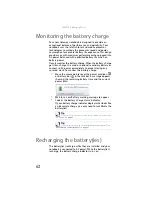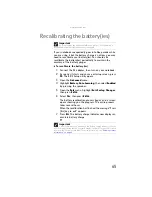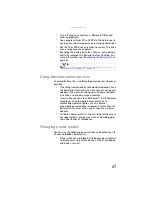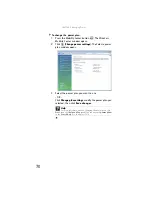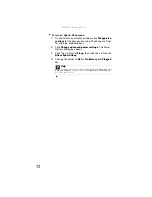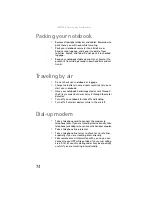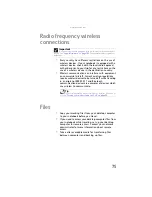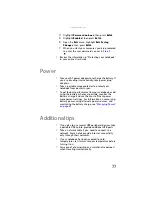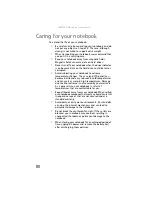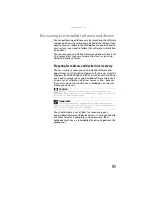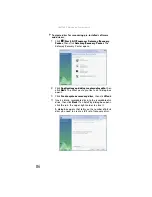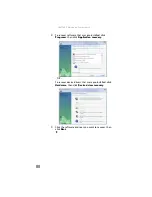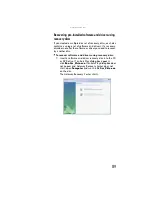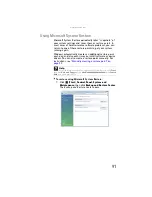: Traveling with Your Notebook
76
Security
•
Get a locking cable for your notebook so you can attach
a cable lock and leave your notebook in your hotel room
while you are away.
•
Always keep your notebook with you while waiting in
airports, train stations, or bus terminals. Be ready to
claim your notebook as soon as it passes through the
X-ray machine in security checkpoints.
•
Write down your notebook model number and serial
number (located on the bottom of your notebook) in
case of theft or loss, and keep the information in a safe
place. Also, tape your business card or an address label
to your notebook and accessories.
•
Whoever sits next to you or behind you can see your
notebook display. Avoid working with confidential files
until you can be sure of privacy.
•
Use a startup password to restrict access to your
notebook. The startup password is set using the BIOS
utility.
To create a startup password:
1
Restart your notebook. As soon as you see a startup
screen, press
F2
. The BIOS Setup utility opens.
2
Open the
Security
menu, highlight
Set Supervisor
Password
, then press
E
NTER
and follow the
instructions. You must set the supervisor password
in order to set the user (startup) password.
3
Highlight
Set User Password
, then press
E
NTER
and
follow the instructions. This is the password you
need to enter at startup.
Caution
Use a password that you can remember, but that is difficult for
someone else to guess. The password feature is very secure, with no
easy way to recover a forgotten password. If you forget your password,
you must return your notebook to Gateway for service.
Important
You must enter the Supervisor Password each time you use
the BIOS Setup utility.
Important
You must enter the User Password each time you turn on
your notebook if it was turned off or put in hibernate mode. You
do not need to enter the User Password if your notebook was put
in Sleep mode.
Summary of Contents for NA1
Page 1: ... NOTEBOOK REFERENCEGUIDE ...
Page 2: ......
Page 8: ...Contents vi ...
Page 13: ...CHAPTER2 5 Checking Out Your Notebook Front Left Right Back Bottom Keyboard area ...
Page 50: ...CHAPTER 3 Setting Up and Getting Started 42 ...
Page 116: ...CHAPTER 8 Upgrading Your Notebook 108 ...
Page 117: ...CHAPTER9 109 Troubleshooting Safety guidelines First steps Troubleshooting Telephone support ...
Page 146: ...CHAPTER 9 Troubleshooting 138 ...
Page 167: ...159 www gateway com wireless network switch 6 troubleshooting 129 working safely 14 ...
Page 168: ...160 Index ...
Page 169: ......