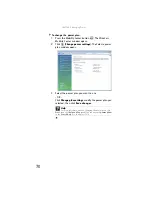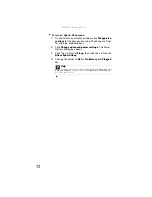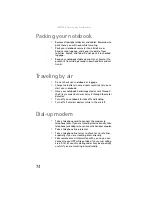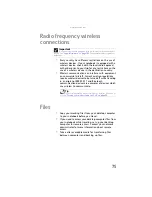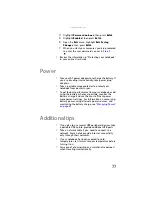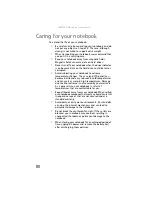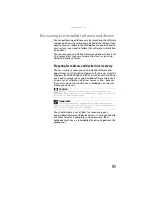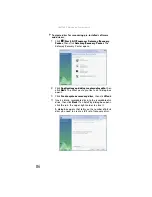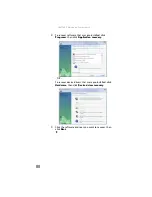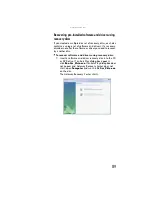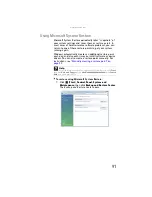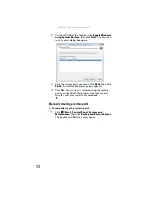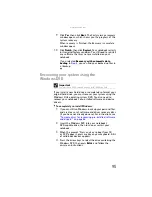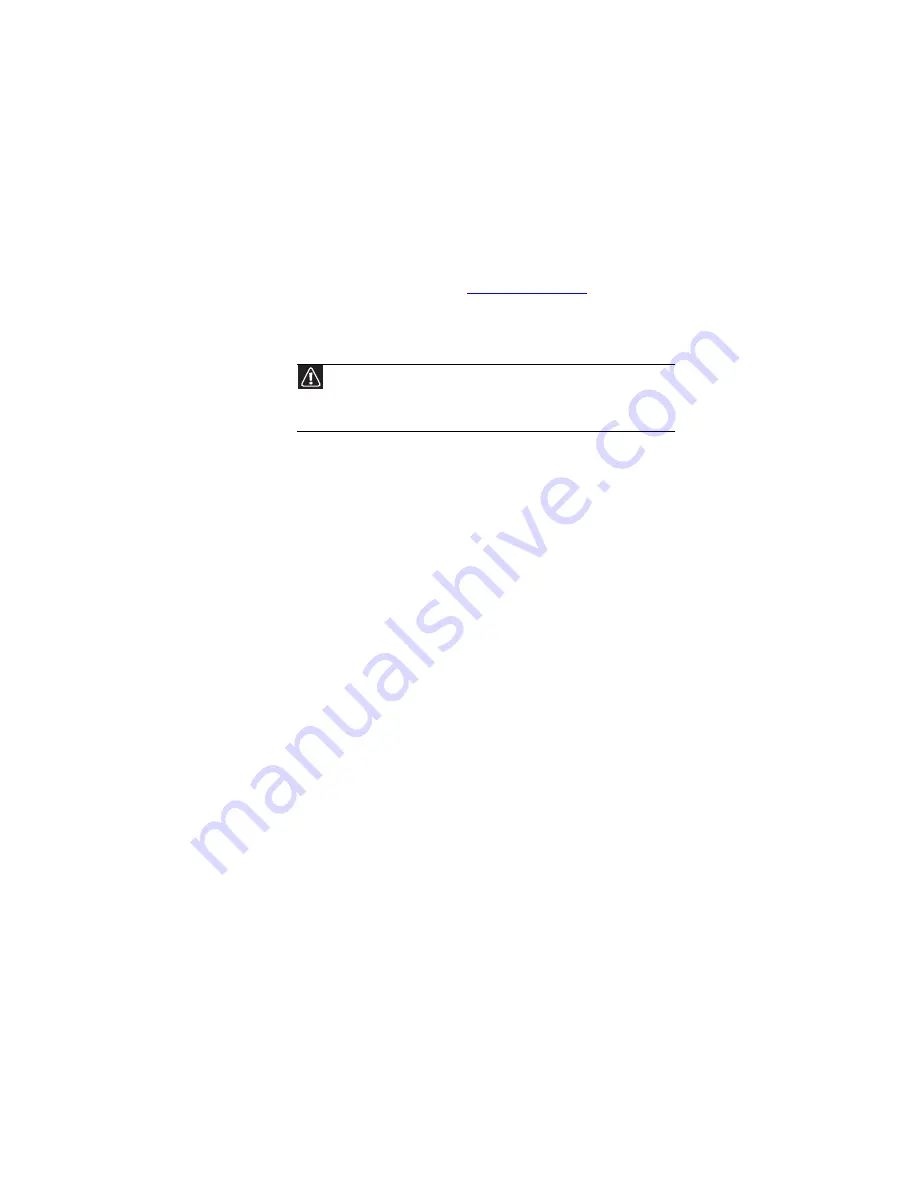
: Maintaining Your Notebook
84
Recovering your system
You can solve most notebook problems by following the
information in
or in the
technical support pages at
. Problem
solving may also involve re-installing some or all of the
notebook’s software (also called
recovering
or
restoring
your
system). Gateway provides everything you need to recover
your system under most conditions.
•
If only one or two items of software or hardware have
stopped working correctly, the problem may be solved
by re-installing the software or the hardware drivers.
To recover software and drivers that were pre-installed
at the factory, see
“Recovering pre-installed software
. For instructions on reinstalling
software and drivers that were not pre-installed, see
that product’s documentation or support Web site.
•
If re-installing software or drivers does not help, then
the problem may be solved by returning your system
to a previous state when everything was working
correctly. For instructions, see
.
•
If nothing else has solved the problem and you want
to return your system to factory condition, see
“Recovering your system to its factory condition” on
page 93
If you upgrade or exchange your hard drive or if your hard
drive is completely erased or corrupted, your only option for
system recovery may be to reinstall Windows from the
Windows DVD, then recover your pre-installed software and
device drivers using recovery discs that you created. (Your
notebook must have a DVD-compatible drive to use these
options.)
•
To re-install Windows using the Windows DVD, see
“Recovering your system using the Windows DVD” on
page 95
•
To re-install your pre-installed software and device
drivers using recovery discs, see
pre-installed software and drivers using recovery discs”
on page 89
.
Caution
To prepare your notebook for additional system recovery options, you
should create a set of software and driver recovery discs as soon as possible.
For instructions, see
Summary of Contents for NA1
Page 1: ... NOTEBOOK REFERENCEGUIDE ...
Page 2: ......
Page 8: ...Contents vi ...
Page 13: ...CHAPTER2 5 Checking Out Your Notebook Front Left Right Back Bottom Keyboard area ...
Page 50: ...CHAPTER 3 Setting Up and Getting Started 42 ...
Page 116: ...CHAPTER 8 Upgrading Your Notebook 108 ...
Page 117: ...CHAPTER9 109 Troubleshooting Safety guidelines First steps Troubleshooting Telephone support ...
Page 146: ...CHAPTER 9 Troubleshooting 138 ...
Page 167: ...159 www gateway com wireless network switch 6 troubleshooting 129 working safely 14 ...
Page 168: ...160 Index ...
Page 169: ......