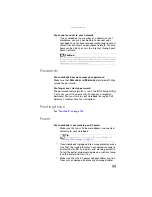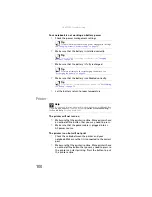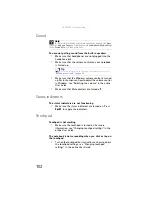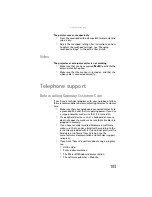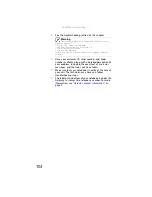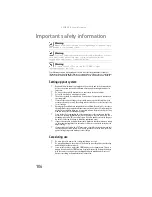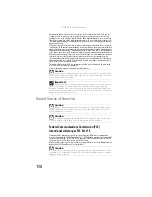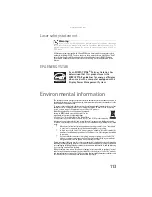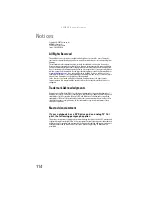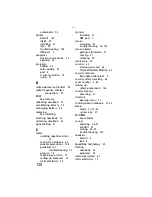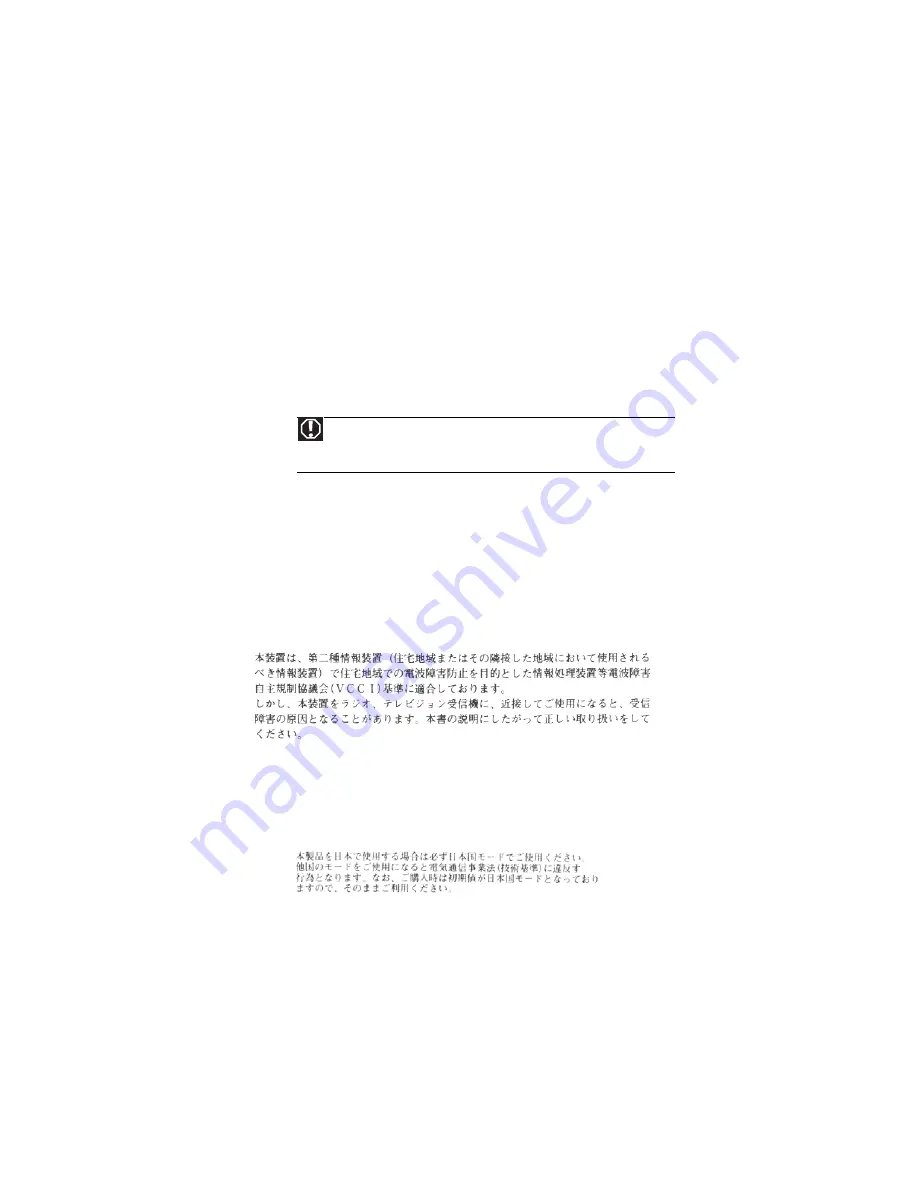
: Legal Information
112
Telecommunications per Industry Canada CS-03 (for
products fitted with an IC-compliant modem)
The Industry Canada label identifies certified equipment. This certification means that the
equipment meets certain telecommunications network protective, operation, and safety
requirements. The Department does not guarantee the equipment will operate to the users’
satisfaction.
Before installing this equipment, users should make sure that it is permissible to be connected
to the facilities of the local telecommunications company. The equipment must also be installed
using an acceptable method of connection. In some cases, the inside wiring associated with a
single-line individual service may be extended by means of a certified connector assembly. The
customer should be aware that compliance with the above conditions may not prevent
degradation of service in some situations.
Repairs to certified equipment should be made by an authorized Canadian maintenance facility
designated by the supplier. Any repairs or alterations made by the user to this equipment, or
equipment malfunctions, may give the telecommunications company cause to request the user
to disconnect the equipment.
Users should make sure, for their own protection, that the electrical ground connections of the
power utility, telephone lines, and internal metallic water pipe system, if present, are connected
together. This precaution may be particularly important in rural areas.
The
Ringer Equivalence Number
(REN) assigned to each terminal device provides an
indication of the maximum number of terminals allowed to be connected to a telephone
interface. The termination on an interface may consist of any combination of devices subject
only to the requirement that the sum of the Ringer Equivalence Numbers of all the devices does
not exceed 5.
Japan
Japanese Modem Notice
Warning
To avoid electrical shock or equipment malfunction do not attempt to
make electrical ground connections by yourself. Contact the appropriate
inspection authority or an electrician, as appropriate.
Summary of Contents for Notebook
Page 1: ... NOTEBOOK REFERENCEGUIDE ...
Page 2: ......
Page 10: ...CHAPTER 1 About This Reference 4 ...
Page 11: ...CHAPTER2 5 Checking Out Your Notebook Front Left Right Back Bottom Keyboard area ...
Page 18: ...CHAPTER 2 Checking Out Your Notebook 12 ...
Page 83: ...CHAPTER9 77 Troubleshooting Safety guidelines First steps Troubleshooting Telephone support ...
Page 129: ......
Page 130: ...MAN APACHE REF GDE V R0 01 07 ...