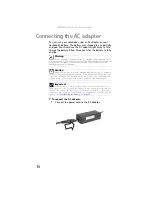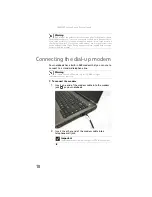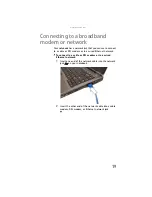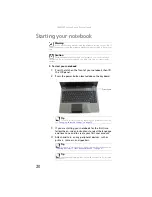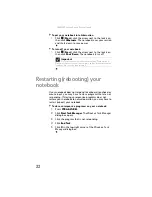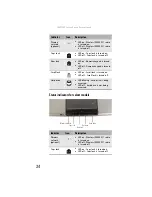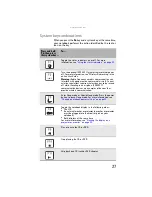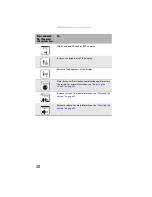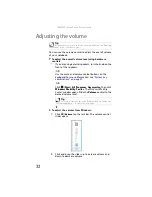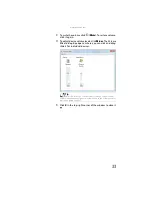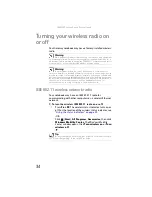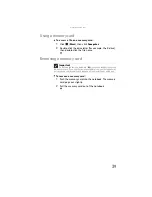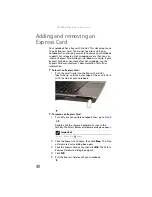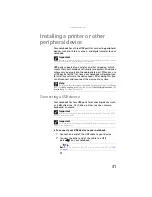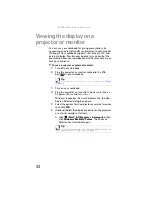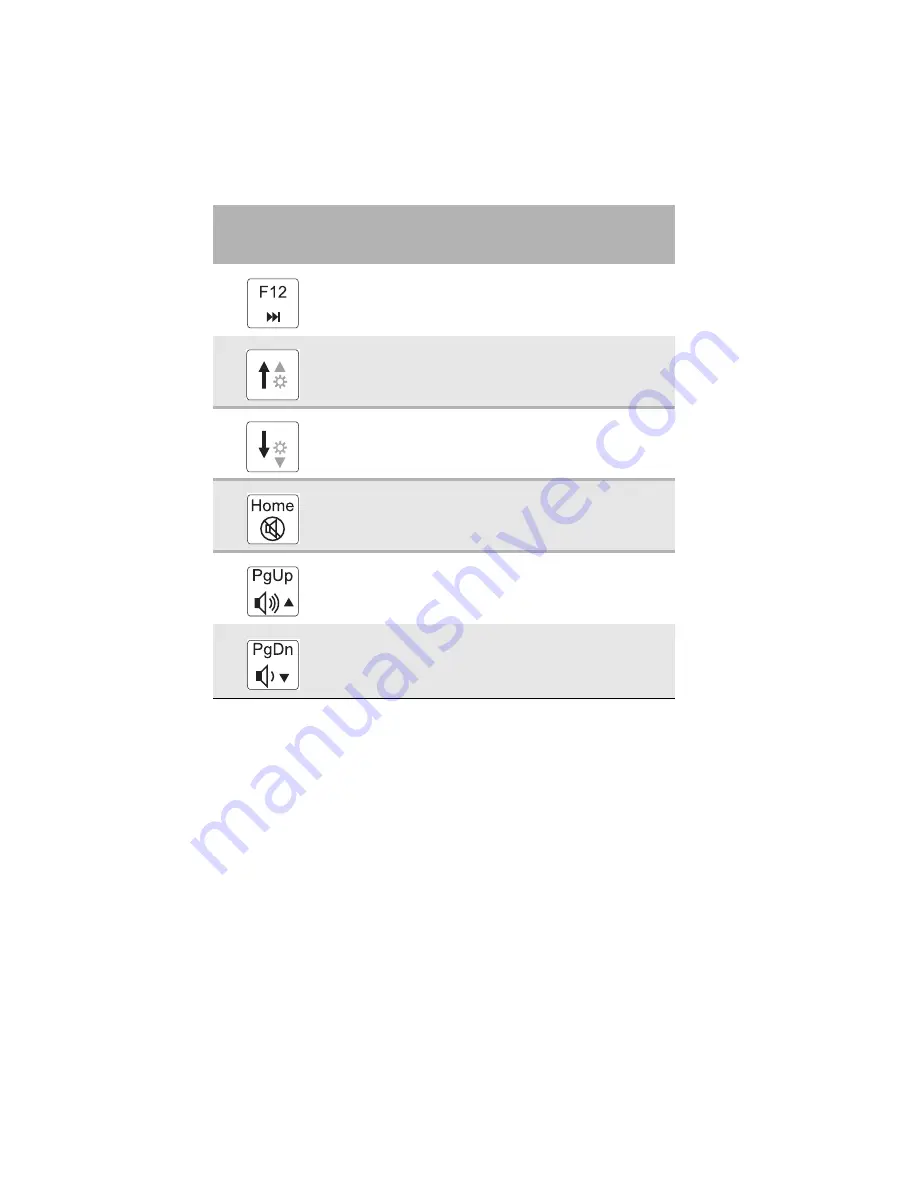
: Setting Up and Getting Started
28
Skip ahead one CD track or DVD chapter.
Increase the brightness of the display.
Decrease the brightness of the display.
Mute the sound. Press the key combination again to restore
the sound. For more information, see
.
Increase volume. For more information, see
.
Decrease volume. For more information, see
.
Press and hold
F
N
, then press
this system key...
To...
Summary of Contents for Notebook
Page 1: ... NOTEBOOK REFERENCEGUIDE ...
Page 2: ......
Page 10: ...CHAPTER 1 About This Reference 4 ...
Page 11: ...CHAPTER2 5 Checking Out Your Notebook Front Left Right Back Bottom Keyboard area ...
Page 18: ...CHAPTER 2 Checking Out Your Notebook 12 ...
Page 83: ...CHAPTER9 77 Troubleshooting Safety guidelines First steps Troubleshooting Telephone support ...
Page 129: ......
Page 130: ...MAN APACHE REF GDE V R0 01 07 ...