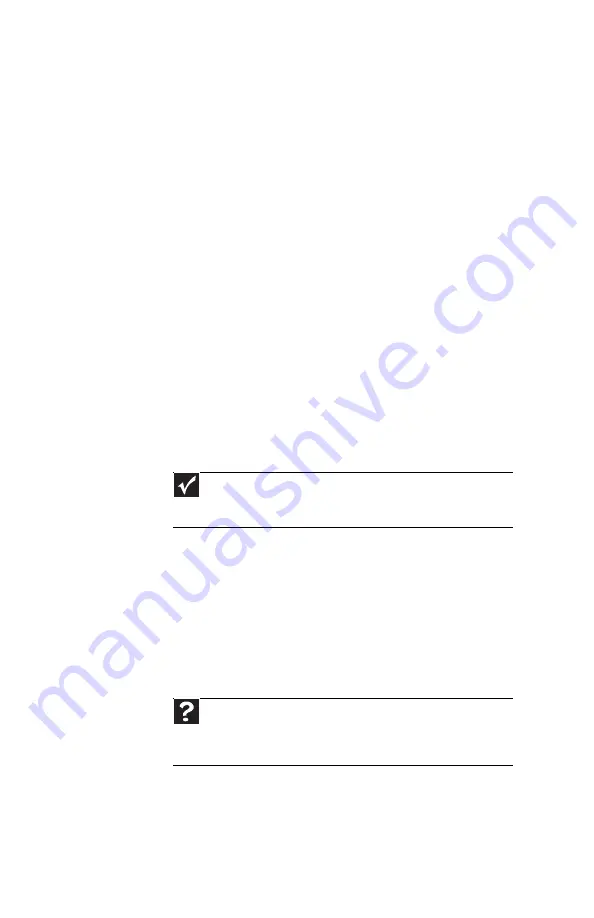
CHAPTER 8: Troubleshooting
98
•
Type of connection used—You can connect the
notebook video output to a TV. However, the
connection type has an affect on the video
quality. The notebook has two video outputs:
•
HDMI—If your TV includes an HDMI port,
connect the HDMI cable from the notebook’s
HDMI Out port to the TV’s HDMI In port.
HDMI display quality is usually superior for TV
images. HDMI also transmits audio to your
television. Many older TVs do not have an
HDMI port.
•
VGA—If your TV does not include and HDMI
port, but does include a VGA port, connect
the VGA cable from the notebook’s VGA
(monitor) port to the TV’s VGA In port. Many
older TVs do not have a VGA port. VGA only
transmits video. You should use the built-in
speakers, a set of headphones or external
powered speakers, or connect your notebook
to a stereo system to hear sound.
•
Quality of video cables—Poor quality or the
incorrect type of video cables can cause problems
and affect the video quality. Gateway
recommends using high-quality video cables that
can be purchased from Gateway.
•
Screen resolution—By default, the notebook uses
a screen resolution optimized for the LCD screen.
Many older TVs cannot display this high of a
resolution and may shift, scramble, or scroll the
picture. For a better picture on a TV display, you
may need to lower the screen resolution to
800 × 600 or 640 × 480. For more information
about changing the screen resolution, see
“Changing color depth and screen resolution” in
your online
User Guide
.
•
Size of display device—Small computer monitors
for standard computer applications are generally
not optimized for motion video playback.
Although they offer excellent resolutions and
Important
Cable connections must be made correctly for optimal
video quality. A poor cable connection can lower video
quality.
Help
For more information about adjusting display settings,
click Start, then click Help and Support. Type the keyword
changing display settings in the Search Help box, then press
E
NTER
.
Summary of Contents for NV-78
Page 1: ...NOTEBOOK REFERENCEGUIDE ...
Page 2: ......
Page 10: ...CHAPTER 1 About This Reference 4 ...
Page 11: ...CHAPTER2 5 Checking Out Your Notebook Front Left Right Back Bottom Keyboard area LCD panel ...
Page 20: ...CHAPTER 2 Checking Out Your Notebook 14 ...
Page 70: ...CHAPTER 5 Managing Power 66 ...
Page 91: ...CHAPTER8 87 Troubleshooting Safety guidelines First steps Troubleshooting Telephone support ...
Page 120: ...CHAPTER 8 Troubleshooting 116 ...
Page 132: ...APPENDIX A Legal Information 128 ...
Page 142: ...138 Index ...
Page 143: ......
Page 144: ...MU WBF00 001 MAN SJV70 REF GDE R0 ...
















































