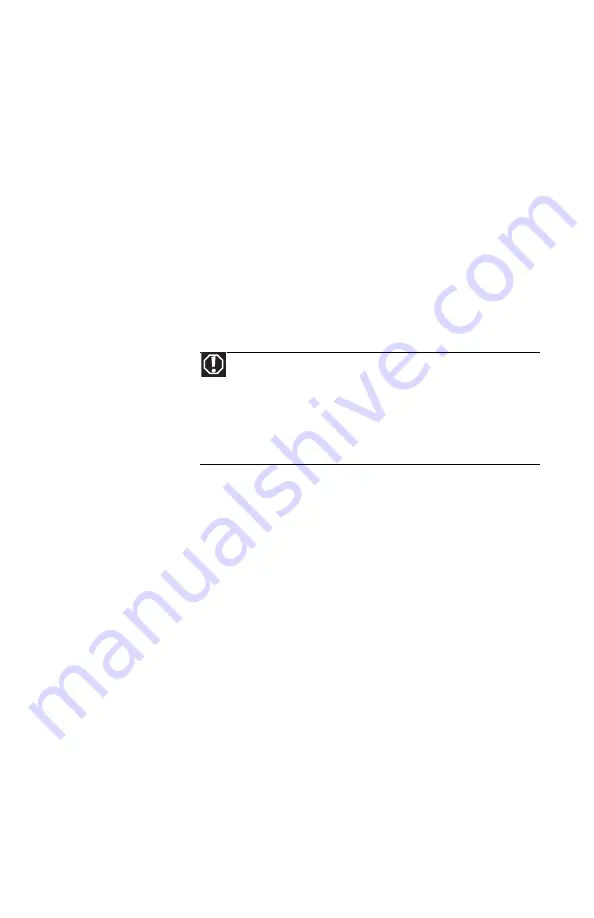
www.gateway.com
115
•
If a peripheral device, such as a keyboard or
mouse, does not appear to work, make sure that
all cables are plugged in securely.
•
If you have recently installed hardware or
software, make sure that you have installed it
according to the instructions provided with it. If
you did not purchase the hardware or software
from Gateway, see the manufacturer’s
documentation and technical support resources.
•
If you have “how to” questions about using a
program, see:
•
Online Help
•
Printed documentation
•
The Microsoft Windows documentation
•
The software publisher’s Web site
•
See the troubleshooting section of this chapter.
•
Have your customer ID, serial number, and order
number available, along with a detailed
description of your problem, including the exact
text of any error messages, and the steps you
have taken.
•
Make sure that your notebook is nearby at the
time of your call. The technician may have you
follow troubleshooting steps.
•
The
Setup Guide
includes the Gateway Customer
Care telephone number. For more information,
see
“Gateway contact information” on page 2
.
Warning
To avoid bodily injury, do not attempt to troubleshoot
your notebook problem if:
• Power cords or plugs are damaged
• Liquid has been spilled into your notebook
• Your notebook was dropped
• The case was damaged
Instead, unplug your notebook and contact a qualified
computer technician.
Summary of Contents for NV-78
Page 1: ...NOTEBOOK REFERENCEGUIDE ...
Page 2: ......
Page 10: ...CHAPTER 1 About This Reference 4 ...
Page 11: ...CHAPTER2 5 Checking Out Your Notebook Front Left Right Back Bottom Keyboard area LCD panel ...
Page 20: ...CHAPTER 2 Checking Out Your Notebook 14 ...
Page 70: ...CHAPTER 5 Managing Power 66 ...
Page 91: ...CHAPTER8 87 Troubleshooting Safety guidelines First steps Troubleshooting Telephone support ...
Page 120: ...CHAPTER 8 Troubleshooting 116 ...
Page 132: ...APPENDIX A Legal Information 128 ...
Page 142: ...138 Index ...
Page 143: ......
Page 144: ...MU WBF00 001 MAN SJV70 REF GDE R0 ...
















































