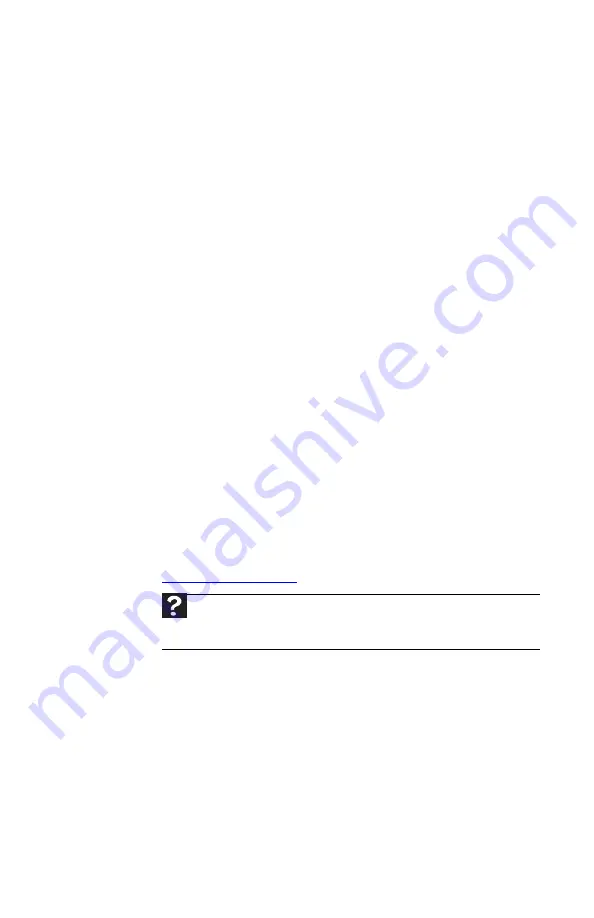
www.gateway.com
97
You are pressing a letter key and a number appears
on the screen
•
The numeric keypad is turned on. For more
information about using your keyboard, see
“Using the keyboard” on page 27
An external keyboard does not work
•
Make sure that the keyboard cable is plugged in
correctly.
•
Remove all extension cables and switchboxes.
•
Clean the keyboard by using an aerosol can of air
with a narrow, straw-like extension to remove
dust and lint trapped under the keys.
•
Try a keyboard that you know works to make
sure that the keyboard port works.
•
If you spilled liquid in the keyboard, turn off your
notebook and unplug the keyboard. Clean the
keyboard and turn it upside down to drain it. Let
the keyboard dry before using it again. If the
keyboard does not work after it dries, you may
need to replace it.
Media Center
This section only covers problems relating to Media
Center mode. Media Center mode is available only on
Windows Vista Home Premium and Windows Vista
Ultimate versions. To view Media Center
troubleshooting information that is not covered in this
section, go to the Gateway support Web Site at
www.gateway.com
.
The Media Center video display looks bad on your TV
Many factors, such as the display type, quality of the
video source, type of connection used, quality of video
cables, display device screen resolution, size of TV, age
of the TV, or the type of TV (interlaced or progressive
scan), can affect the video quality significantly:
•
Display type—Some retail TVs may provide lower
quality video. A progressive scan display device
with an HDMI or VGA input is the best choice.
Help
For more information about Windows Media Center, click
Start, then click Help and Support. Type the phrase Media Center
in the Search Help box, then press E
NTER
.
Summary of Contents for NV-78
Page 1: ...NOTEBOOK REFERENCEGUIDE ...
Page 2: ......
Page 10: ...CHAPTER 1 About This Reference 4 ...
Page 11: ...CHAPTER2 5 Checking Out Your Notebook Front Left Right Back Bottom Keyboard area LCD panel ...
Page 20: ...CHAPTER 2 Checking Out Your Notebook 14 ...
Page 70: ...CHAPTER 5 Managing Power 66 ...
Page 91: ...CHAPTER8 87 Troubleshooting Safety guidelines First steps Troubleshooting Telephone support ...
Page 120: ...CHAPTER 8 Troubleshooting 116 ...
Page 132: ...APPENDIX A Legal Information 128 ...
Page 142: ...138 Index ...
Page 143: ......
Page 144: ...MU WBF00 001 MAN SJV70 REF GDE R0 ...
















































