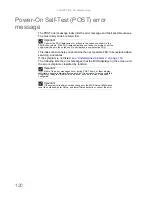CHAPTER 4: Troubleshooting
132
Intermittent problems
Intermittent system hang problems can be caused by a variety of reasons that
have nothing to do with a hardware defect. These reasons include: cosmic
radiation, electrostatic discharge, or software errors. FRU replacement should be
considered only when a recurring problem exists.
To analyze an intermittent problem:
1
Run the advanced diagnostic test for the system board in loop mode at least
ten times.
•
If any error is detected, replace the FRU.
•
If no error is detected, do not replace any FRU.
2
Rerun the test to verify that there are no more errors.
Summary of Contents for NV55
Page 1: ... NV55 SERVICEGUIDE ...
Page 6: ...Contents iv ...
Page 12: ...CHAPTER 1 System specifications 6 System block diagram ...
Page 48: ...CHAPTER 2 System utilities 42 ...
Page 140: ...CHAPTER 4 Troubleshooting 134 ...
Page 141: ...CHAPTER5 135 Connector locations System board layout ...
Page 145: ...CHAPTER6 139 FRU Field Replaceable Unit list Introduction Exploded diagram FRU list ...
Page 152: ...CHAPTER 6 FRU Field Replaceable Unit list 146 ...
Page 153: ...APPENDIXA 147 Test compatible components Introduction Microsoft Windows 7 Compatibility Test ...
Page 156: ...APPENDIX A Test compatible components 150 ...
Page 157: ...APPENDIXB 151 Online support information ...
Page 163: ......
Page 164: ...MAN NV5x SVC GDE R1 04 09 ...