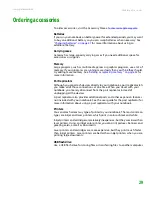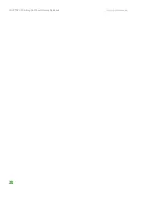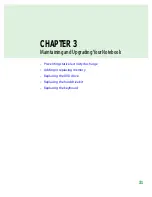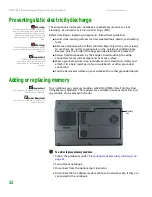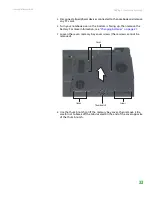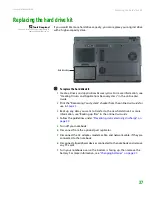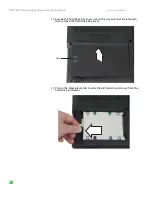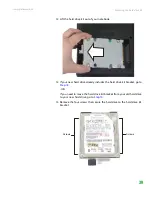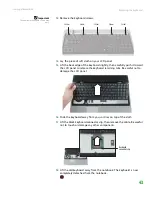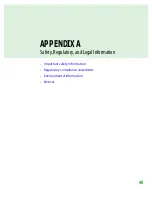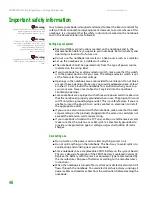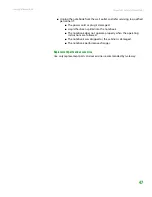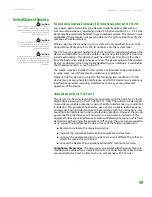Replacing the keyboard
www.gateway.com
41
Replacing the keyboard
Important
Replace the keyboard only with a similar
keyboard provided by Gateway.
Tools Required
You need a small Phillips and a small
flat-blade screwdriver to replace the
keyboard.
If your keyboard becomes damaged, you can replace it with a similar keyboard
obtained from Gateway.
Removing the keyboard
To remove the keyboard:
1
Follow the guidelines under
“Preventing static electricity discharge” on
.
2
Turn off your notebook.
3
Disconnect from the optional port replicator.
4
Disconnect the AC adapter, modem cable, and network cable, if they are
connected to the notebook.
5
Disconnect all peripheral devices connected to the notebook and remove
any PC cards.
6
Turn your notebook over so the bottom is facing up, then remove battery.
For more information, see
“Changing batteries” on page 27
.
7
Turn the notebook over so the top is facing up.
8
Remove the four hinge cover screws.
Screw
Screw
Summary of Contents for NX860
Page 1: ...HARDWARE REFERENCE Gateway Notebook...
Page 2: ......
Page 8: ...CHAPTER 1 About this reference www gateway com 4...
Page 34: ...CHAPTER 2 Checking Out Your Gateway Notebook www gateway com 30...
Page 60: ...APPENDIX A Safety Regulatory and Legal Information www gateway com 56...
Page 64: ...Index www gateway com 60...
Page 65: ......
Page 66: ...MAN SONIC C HW REF R1 1 06...