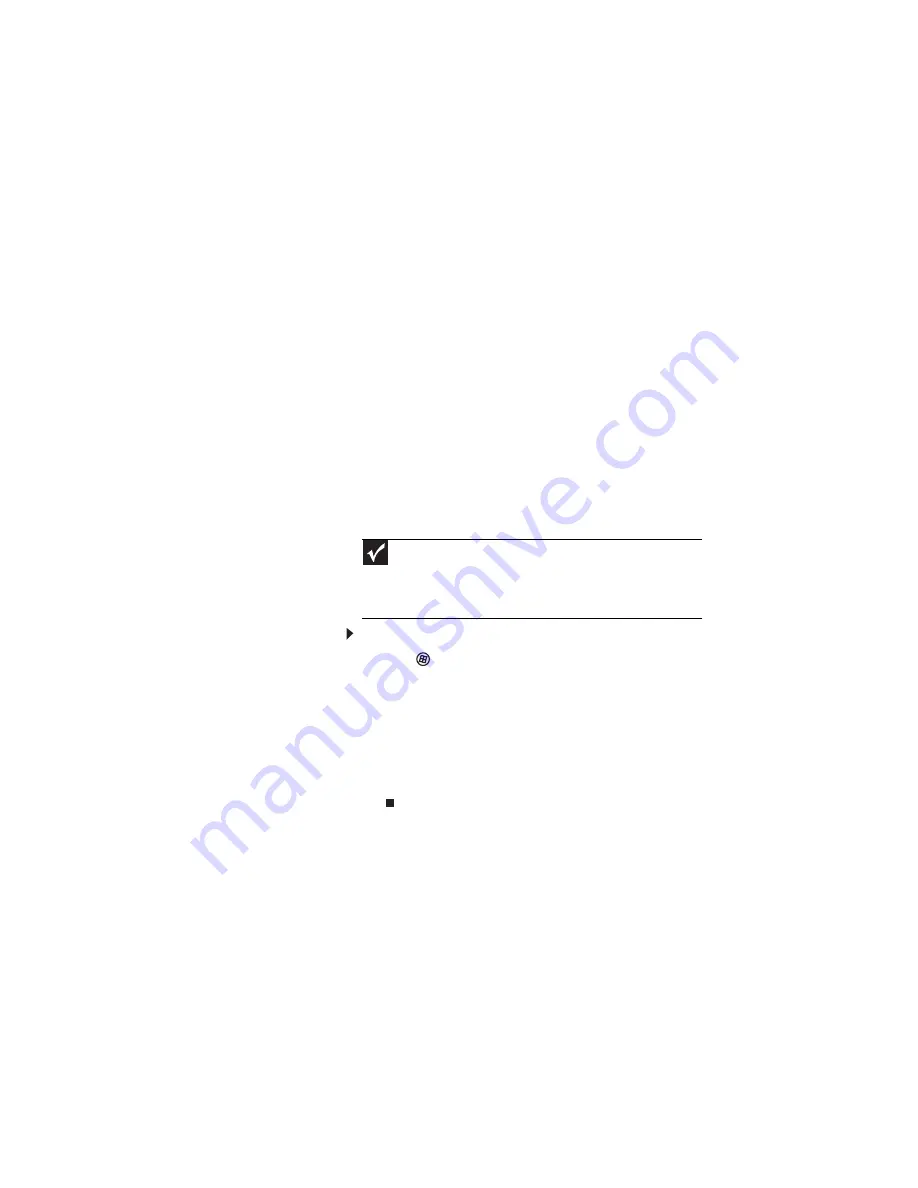
www.gateway.com
131
Networks (wireless)
You turned wireless networking on, but it takes a while to
connect
•
When wireless networking is turned on, it automatically
scans for available connections. The scan can take
approximately 30 seconds to complete.
Your connection on the network seems intermittent or your
wireless network is running slower than you expect
•
The speed of a wireless network is related to signal
strength. Signal strength is affected by the distance
between your wireless network devices, by radio
interference, and by interference from natural
obstructions such as walls, ceilings, floors, and doors.
If your wireless network is running slower than you
expect, you should check your network signal strength.
If you find the signal strength is low, try moving to a new
location to increase the signal strength.
To check the signal strength:
1
Click
(Start), right-click Network, then click
Properties. The Network and Sharing Center window
opens.
2
Click View status for the network connection. The
Wireless Network Connection Status dialog box
opens. The meter shows the signal strength for
wireless networking on your computer if other
computers with the same network name are within
range of your computer.
You are in a wireless network, you can see the network, but
cannot communicate, send files, print, or get to the Web
•
If your access point uses WEP, go to the Wireless
Networking Properties window and make sure that both
the WAP and the WLAN in the computer have matching
WEP keys.
Important
Note any antenna placement constraints in the access point user
guide because the speed of a wireless network is related to signal
strength. Signal strength is affected by the distance between your
wireless network devices, by radio interference, and by interference from
natural obstructions such as walls, floors, and doors.
Summary of Contents for P-171
Page 1: ...NOTEBOOK REFERENCEGUIDE...
Page 2: ......
Page 8: ...Contents vi...
Page 12: ...CHAPTER 1 About This Reference 4...
Page 13: ...CHAPTER2 5 Checking Out Your Notebook Front Left Right Back Bottom Keyboard area LCD panel...
Page 56: ...CHAPTER 3 Setting Up and Getting Started 48...
Page 108: ...CHAPTER 7 Maintaining Your Notebook 100...
Page 119: ...CHAPTER9 111 Troubleshooting Safety guidelines First steps Troubleshooting Telephone support...
Page 146: ...CHAPTER 9 Troubleshooting 138...
Page 167: ......
Page 168: ...MAN GODZILLA HW REF GDE R1 5 08...
















































