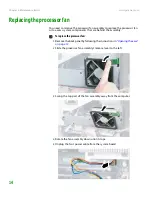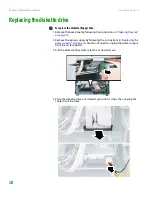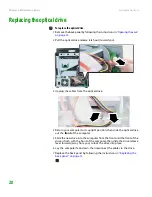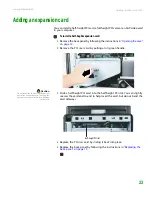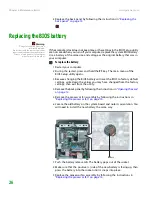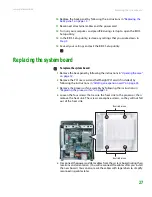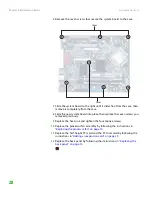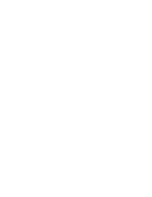Chapter 3: Maintenance Basics
www.gateway.com
22
4
Grasp the hard drive itself, then pull it the rest of the way out of your
computer.
5
Make sure the hard drive release lever is still fully extended, then slide the
new hard drive all the way into the hard drive bay by pushing on the hard
drive itself (
not
the lever). Make sure that you slide the drive in until it is
flush with the edge of the hard drive bay.
6
Reconnect the cables to the drive.
7
Replace the back panel by following the instructions in
.
8
Reconnect all external cables and the power cord.
9
Turn on your computer.
10
If Windows does not start, install Windows using the operating system CD
that came with your computer, then install the drivers and applications.
Follow any instructions that may be printed on the operating system CD.
Summary of Contents for Profile 6
Page 1: ...HARDWARE REFERENCE Gateway Profile 6...
Page 2: ......
Page 4: ...Contents www gateway com ii...
Page 8: ...Chapter 1 About This Reference www gateway com 4...
Page 9: ...CHAPTER 2 5 HardwareFeatures Front Back Right side Side port panel...
Page 33: ......
Page 34: ...MAN PFL6 HW REF R0 3 06...