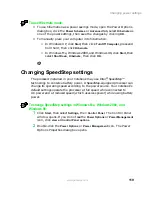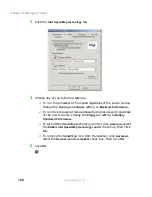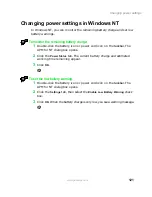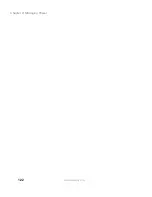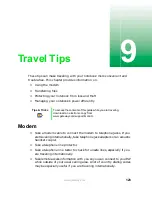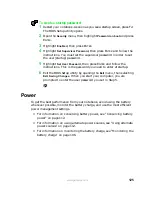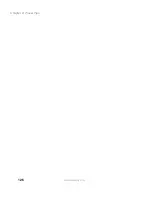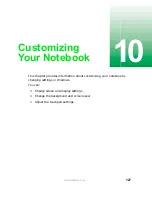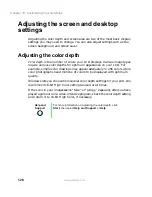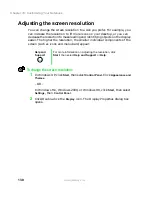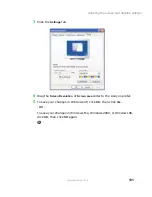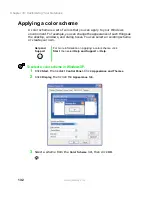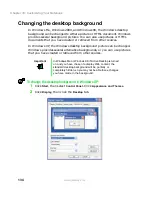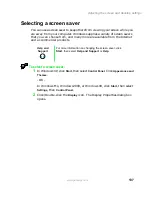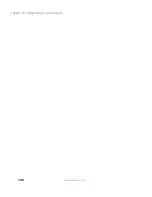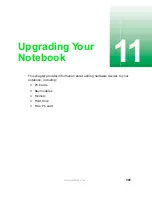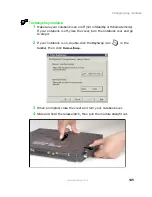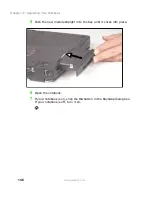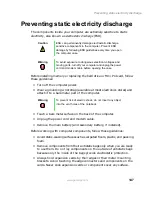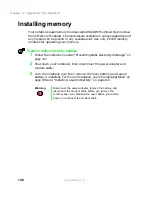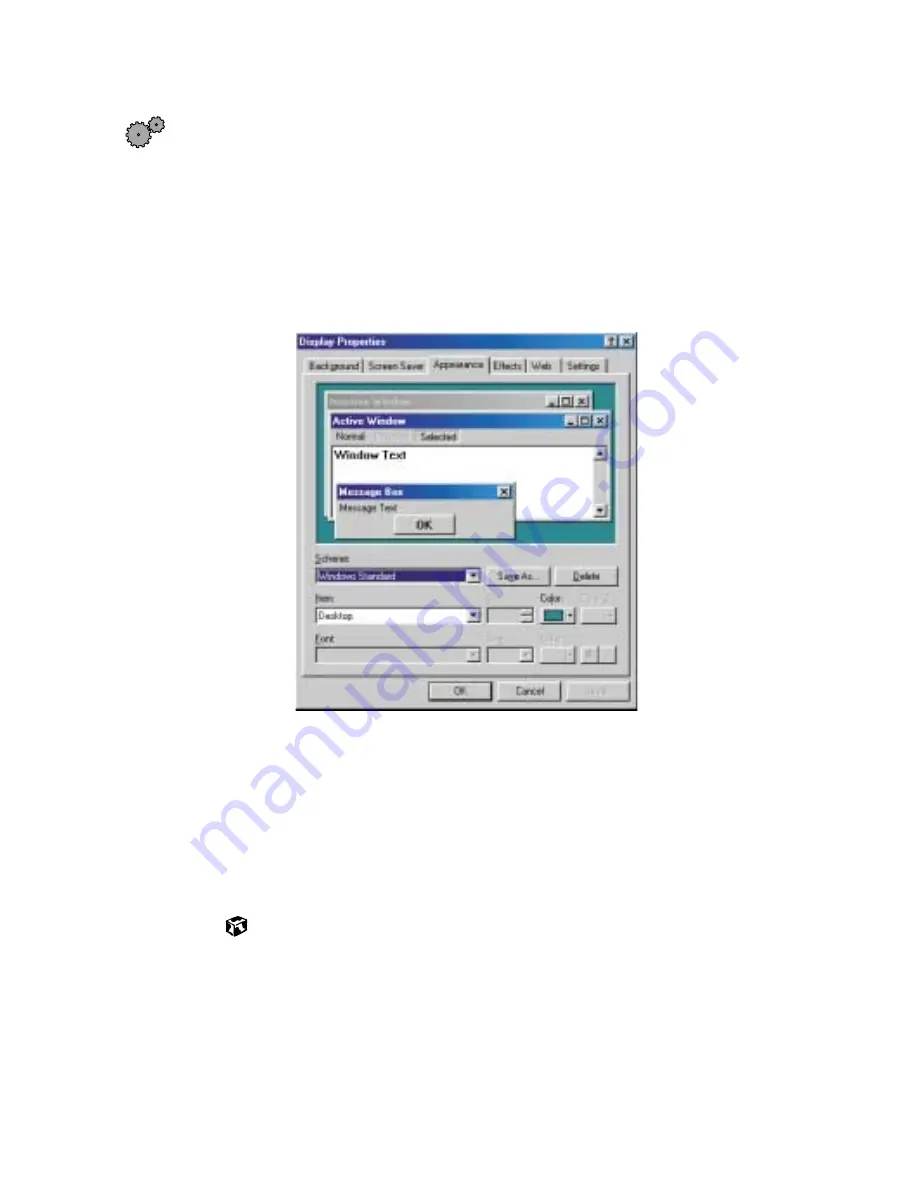
133
Adjusting the screen and desktop settings
www.gateway.com
To select a color scheme in Windows Me, Windows 2000, or Windows 98:
1
Click
Start
, then select
Settings
, then
Control Panel.
The Control Panel
window opens.
2
Click/Double-click the
Display
icon. The Display Properties dialog box
opens.
3
Click the
Appearance
tab. If you want to apply one of Windows’ color
schemes, go to Step 6.
4
If you want to create a new scheme, select various items from the
Item
list and change their settings.
5
Click
Save As
, type a name for the new scheme, then click
OK
.
6
Select a color scheme from the
Scheme
list. An example of the scheme
appears in the area above the list.
7
Click
OK
.
Summary of Contents for Solo 5300
Page 20: ...14 Chapter 1 Checking Out Your Gateway Solo 5300 www gateway com ...
Page 68: ...62 Chapter 4 Windows Basics www gateway com ...
Page 78: ...72 Chapter 5 Using the Internet www gateway com ...
Page 104: ...98 Chapter 6 Using Multimedia www gateway com ...
Page 128: ...122 Chapter 8 Managing Power www gateway com ...
Page 132: ...126 Chapter 9 Travel Tips www gateway com ...
Page 146: ...140 Chapter 10 Customizing Your Notebook www gateway com ...
Page 162: ...156 Chapter 11 Upgrading Your Notebook www gateway com ...
Page 184: ...178 Chapter 12 Using the Port Replicator and Docking Station www gateway com ...
Page 200: ...194 Chapter 13 Networking Your Notebook www gateway com ...
Page 206: ...200 Chapter 14 Moving from Your Old Computer www gateway com ...
Page 226: ...220 Chapter 15 Maintaining Your Notebook www gateway com ...
Page 246: ...240 Chapter 16 Restoring Software www gateway com ...
Page 274: ...268 Chapter 17 Troubleshooting www gateway com ...
Page 292: ...286 Appendix A Safety Regulatory and Legal Information www gateway com ...
Page 304: ...298 ...