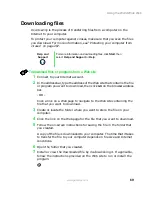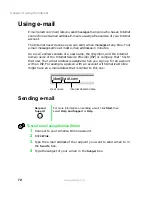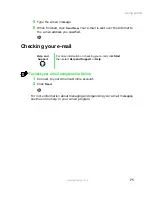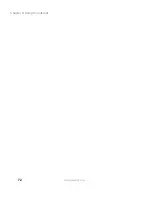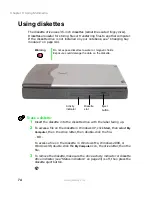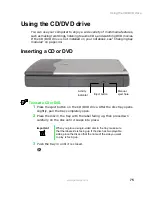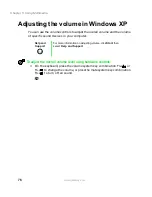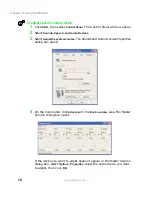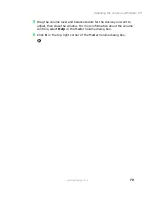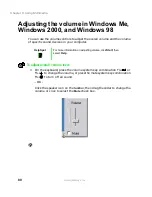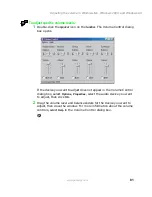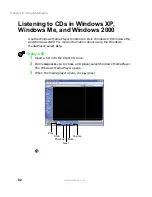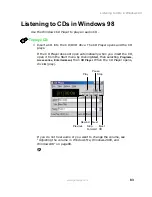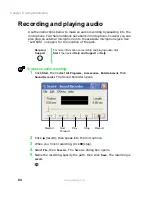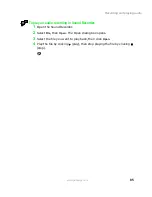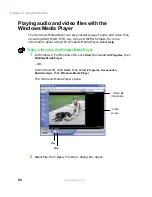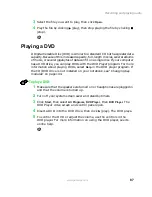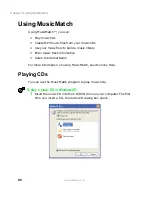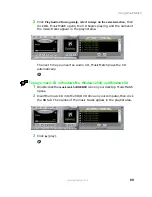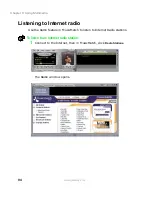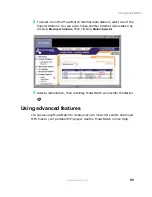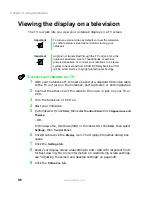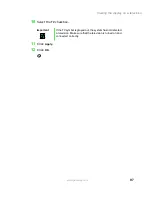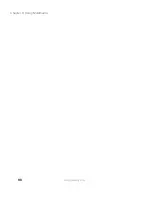83
Listening to CDs in Windows 98
www.gateway.com
Listening to CDs in Windows 98
Use the Windows CD Player to play an audio CD.
To play a CD:
■
Insert a CD into the CD/DVD drive. The CD Player opens and the CD
plays.
If the CD Player does not open automatically when you insert the CD,
open it from the Start menu by clicking
Start
, then selecting
Programs
,
Accessories
,
Entertainment
, then
CD Player
. When the CD Player opens,
click
(play).
If you do not hear audio or you want to change the volume, see
“Adjusting the volume in Windows Me, Windows 2000, and
Windows 98” on page 80.
Play
Pause
Stop
Previous
Skip
Forward
Next
Eject
CD
Rewind
Summary of Contents for Solo 5300
Page 20: ...14 Chapter 1 Checking Out Your Gateway Solo 5300 www gateway com ...
Page 68: ...62 Chapter 4 Windows Basics www gateway com ...
Page 78: ...72 Chapter 5 Using the Internet www gateway com ...
Page 104: ...98 Chapter 6 Using Multimedia www gateway com ...
Page 128: ...122 Chapter 8 Managing Power www gateway com ...
Page 132: ...126 Chapter 9 Travel Tips www gateway com ...
Page 146: ...140 Chapter 10 Customizing Your Notebook www gateway com ...
Page 162: ...156 Chapter 11 Upgrading Your Notebook www gateway com ...
Page 184: ...178 Chapter 12 Using the Port Replicator and Docking Station www gateway com ...
Page 200: ...194 Chapter 13 Networking Your Notebook www gateway com ...
Page 206: ...200 Chapter 14 Moving from Your Old Computer www gateway com ...
Page 226: ...220 Chapter 15 Maintaining Your Notebook www gateway com ...
Page 246: ...240 Chapter 16 Restoring Software www gateway com ...
Page 274: ...268 Chapter 17 Troubleshooting www gateway com ...
Page 292: ...286 Appendix A Safety Regulatory and Legal Information www gateway com ...
Page 304: ...298 ...