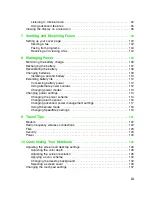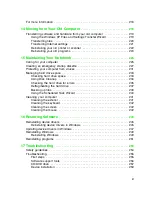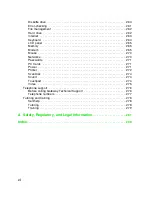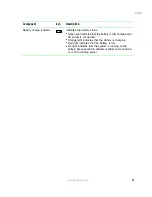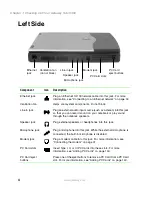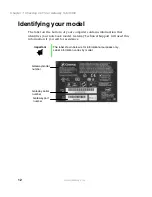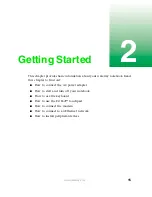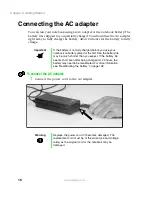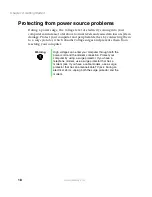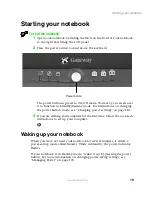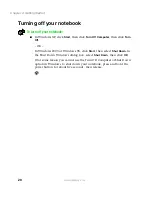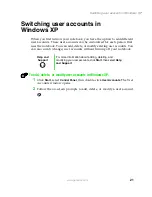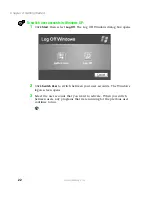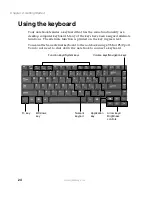10
Chapter 1: Checking Out Your Gateway Solo 5350
www.gateway.com
Keyboard area
Component
Description
Power button
Press to turn the power on or off. For more information on configuring
the power button mode, see “Changing power settings” on page 114.
Status indicators
See “Status indicators” on page 23 for more information.
Keyboard
See “Using the keyboard” on page 24 for more information.
Microphone
Record audio through this microphone. The built-in microphone is
disabled while an external microphone is connected.
Touchpad
See “Using the EZ Pad touchpad” on page 28 for more information.
Status
indicators
Keyboard
Touchpad
Microphone
Power button
Summary of Contents for Solo 5350
Page 40: ...34 Chapter 2 Getting Started www gateway com ...
Page 78: ...72 Chapter 5 Using the Internet www gateway com ...
Page 144: ...138 Chapter 10 Customizing Your Notebook www gateway com ...
Page 199: ...193 Using a wireless network www gateway com 7 Click the Wireless Networks tab ...
Page 205: ...199 Using a wireless network www gateway com 7 Click the Wireless Networks tab ...
Page 250: ...244 Chapter 15 Maintaining Your Notebook www gateway com ...
Page 286: ...280 Chapter 17 Troubleshooting www gateway com ...
Page 304: ...298 Appendix A Safety Regulatory and Legal Information www gateway com ...