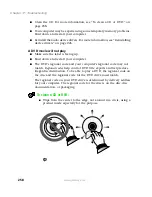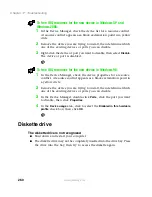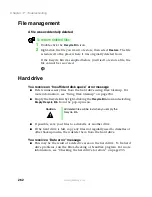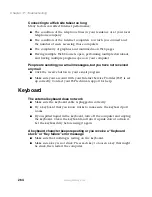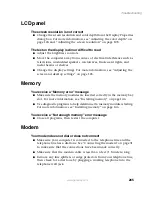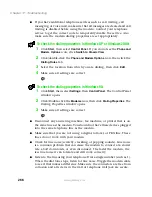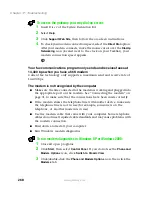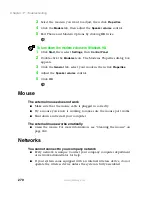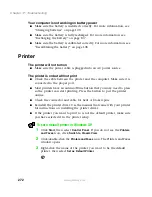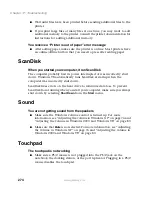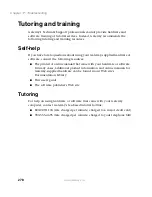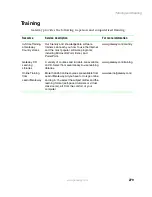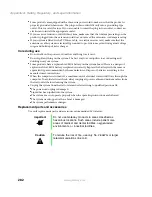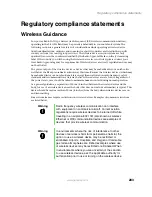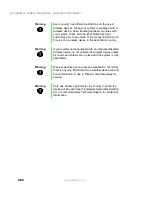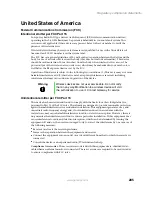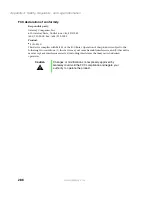271
Troubleshooting
www.gateway.com
Passwords
The computer does not accept your password
■
Make sure that C
APS
LOCK
and P
AD
LOCK
are turned off, then retype the
password.
You forgot your startup password
■
The password feature (which is set in the BIOS Setup utility) is very secure,
with no easy way to recover a forgotten password. You must return your
computer for repair. Call Gateway Technical Support for instructions.
PC Cards
You installed a PC Card and now your computer is having problems
■
Make sure you have correctly installed required software for the PC Card.
For more information, see your PC Card’s documentation.
■
Make sure that the PC Card you installed is not causing a system resource
conflict. For more information on resource conflicts, see “Device
installation” on page 259.
Power
Your computer is not working on AC power
■
Make sure your AC power adapter is connected correctly to your
computer. For more information, see “Connecting the AC adapter” on
page 16.
■
If your system is plugged into a surge protector, make sure the surge
protector is securely connected to an electrical outlet, switched on, and
working correctly. To test the outlet, plug a working device, such as a
lamp, into the outlet and turn it on.
■
Make sure the AC power adapter cables are free from cuts or damage.
Replace any damaged cables.
Summary of Contents for Solo 5350
Page 40: ...34 Chapter 2 Getting Started www gateway com ...
Page 78: ...72 Chapter 5 Using the Internet www gateway com ...
Page 144: ...138 Chapter 10 Customizing Your Notebook www gateway com ...
Page 199: ...193 Using a wireless network www gateway com 7 Click the Wireless Networks tab ...
Page 205: ...199 Using a wireless network www gateway com 7 Click the Wireless Networks tab ...
Page 250: ...244 Chapter 15 Maintaining Your Notebook www gateway com ...
Page 286: ...280 Chapter 17 Troubleshooting www gateway com ...
Page 304: ...298 Appendix A Safety Regulatory and Legal Information www gateway com ...