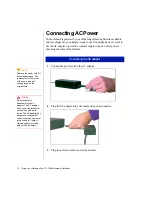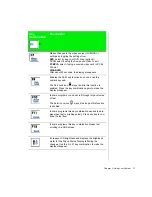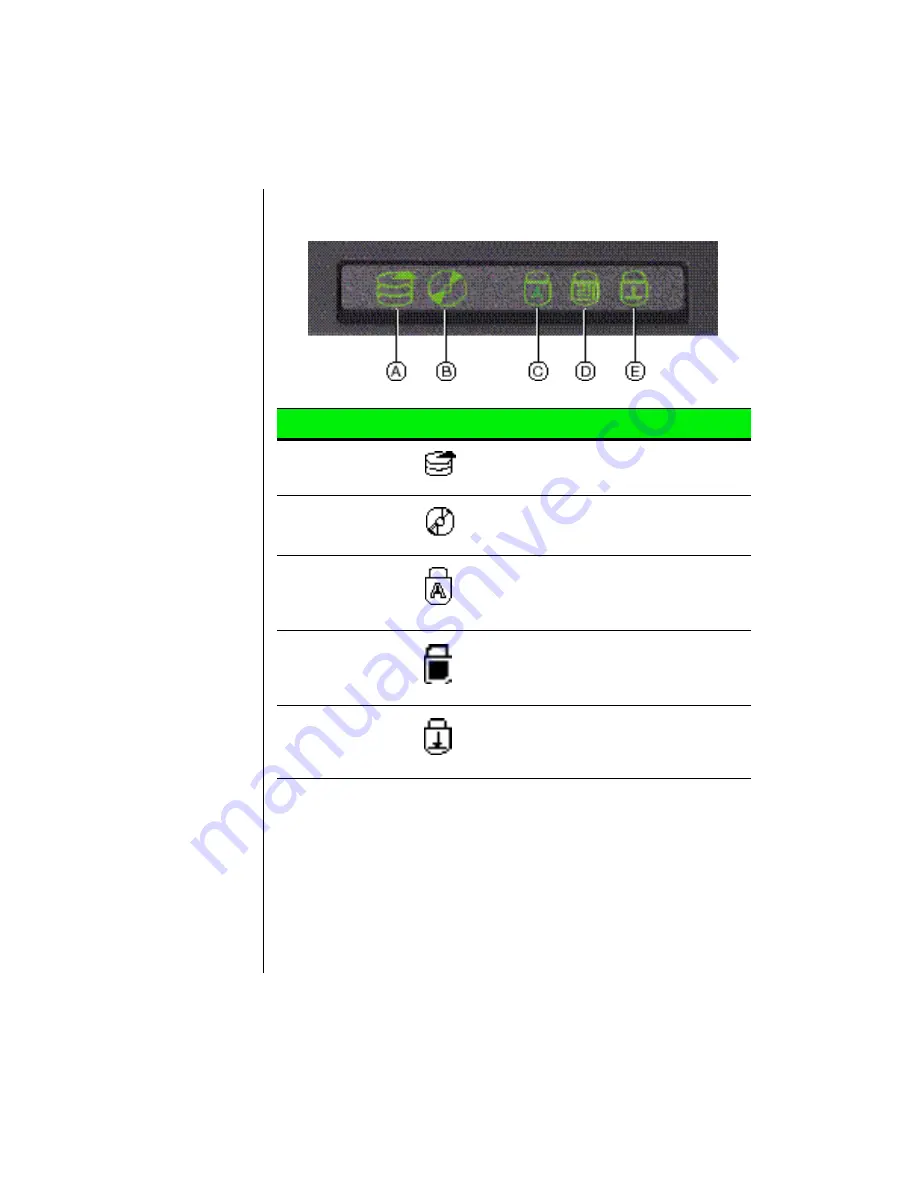
4 Using Your Gateway Solo™ 9100 Multimedia Notebook
System Status Indicators
Indicator
Icon
Description
A. Hard drive
access light
Indicates that the hard drive is in use.
B. CD-ROM/Dis-
kette disk drive
Indicates that the CD-ROM or the diskette
drive is in use.
C. Caps lock
Indicates that the caps lock in on. When the
Caps lock light is on, you type in all capital
letters.
D. Pad lock
Indicates that the pad lock is on. When the
Pad lock light is on, you can access the
embedded numeric keypad.
E. Scroll lock
Indicates that the scroll lock is on. When
Scroll lock light is on, some programs allow
you to scroll through large volumes of text.
Summary of Contents for Solo 9100
Page 13: ...10 Using Your Gateway Solo 9100 Multimedia Notebook ...
Page 41: ...38 Using Your Gateway Solo 9100 Multimedia Notebook ...
Page 56: ...Appendix A Solo Notebook Accessories ...
Page 58: ...Appendix B Contacting Gateway Contacting Gateway 56 Calling Gateway 56 ...
Page 64: ...Index 61 ...