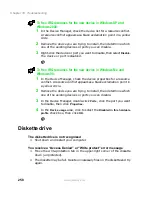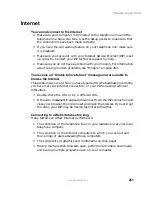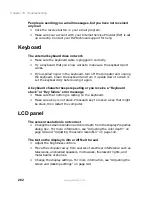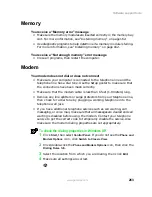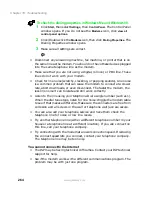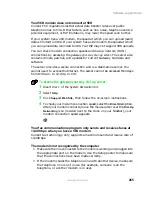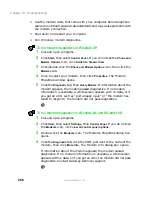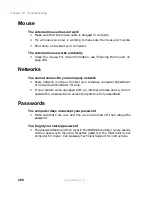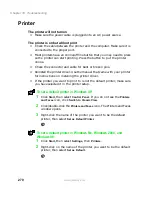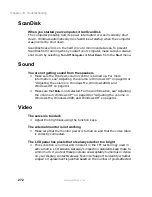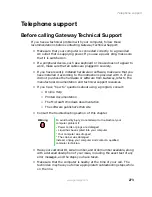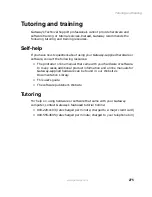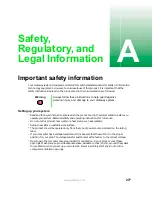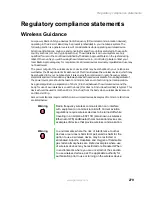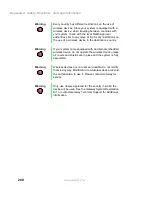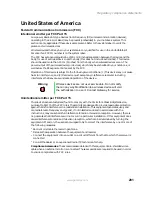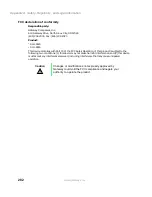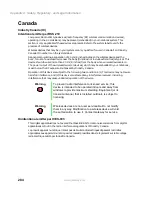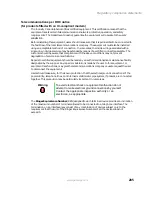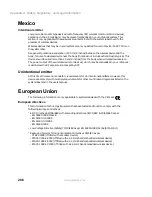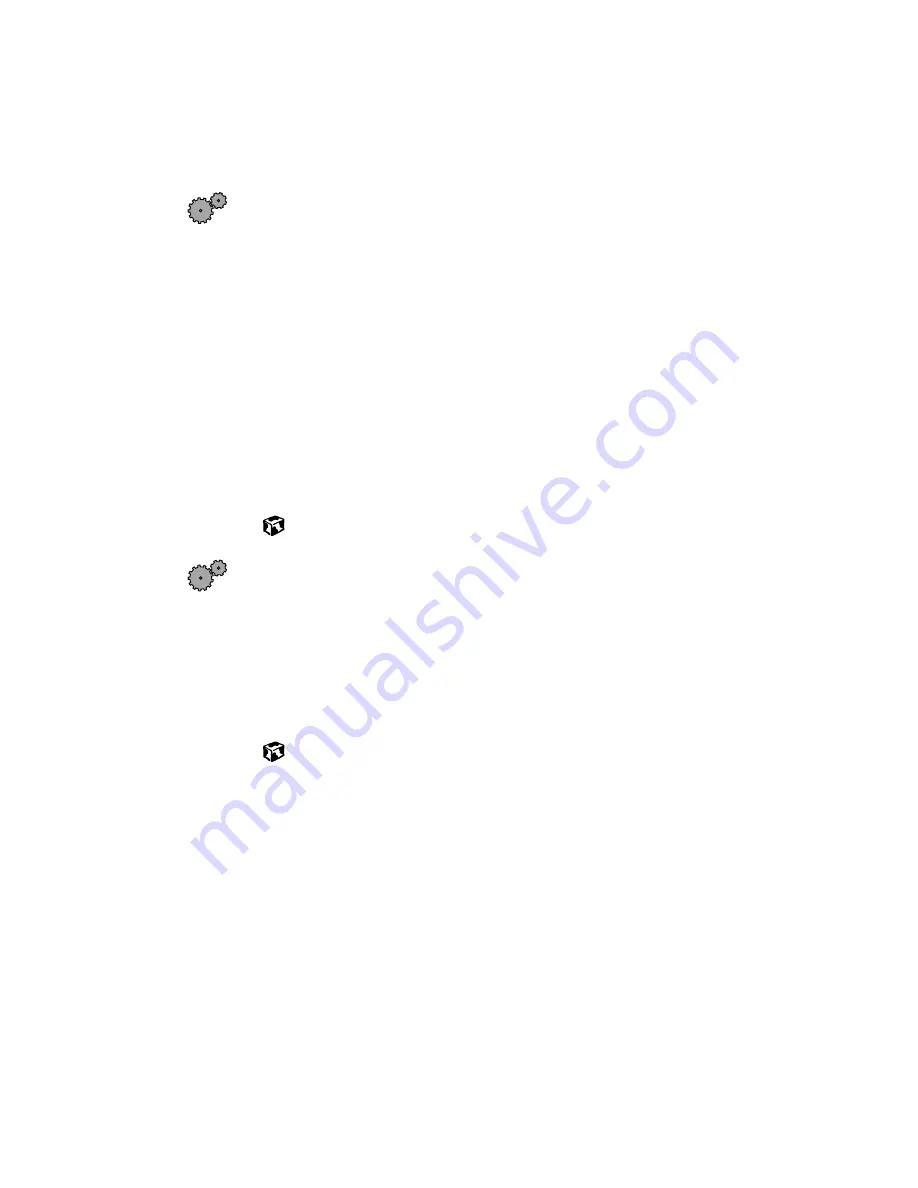
271
Software support tools
www.gateway.com
You receive a “Printer queue is full” error message
■
Make sure the printer is not set to work offline.
To make sure the printer is not set to work offline in Windows XP:
1
Click
Start
, then select
Control Panel
. If you do not see the
Printers
and Faxes
icon, click
Switch to Classic View
.
2
Click/double-click the
Printers and Faxes
icon. The Printers and Faxes
window opens.
3
Double-click the icon for the printer you want to use.
4
Select
Printer
. If there is a
Use Printer Offline
option on the menu, click
it to clear the check mark.
- OR -
Select
Printer
. If there is a
Connect
option on the menu, click it to
connect to the printer.
To make sure the printer is not set to work offline in Windows Me,
Windows 2000, and Windows 98:
1
Click
Start
, then select
Settings
, then
Printer
.
2
Double-click the icon for the printer you want to use.
3
Select
Printer
. If there is a
Use Printer Offline
option on the menu, click
to clear the check mark.
■
Wait until files have been printed before sending additional files to the
printer.
■
If you print large files or many files at one time, you may want to add
additional memory to the printer. Consult the printer documentation for
instructions for adding additional memory.
You receive a “Printer is out of paper” error message
■
After adding paper, make sure the printer is online. Most printers have
an online/offline button that you need to press after adding paper.
Summary of Contents for Solo 9500
Page 7: ...vii Tutoring 275 Training 276 A Safety Regulatory and Legal Information 277 Index 295 ...
Page 8: ...viii ...
Page 92: ...84 Chapter 6 Using the Internet www gateway com ...
Page 176: ...168 Chapter 12 Upgrading Your Notebook www gateway com ...
Page 212: ...204 Chapter 14 Networking Your Notebook www gateway com ...
Page 218: ...210 Chapter 15 Moving from Your Old Computer www gateway com ...
Page 302: ...294 Appendix A Safety Regulatory and Legal Information www gateway com ...
Page 314: ...306 ...