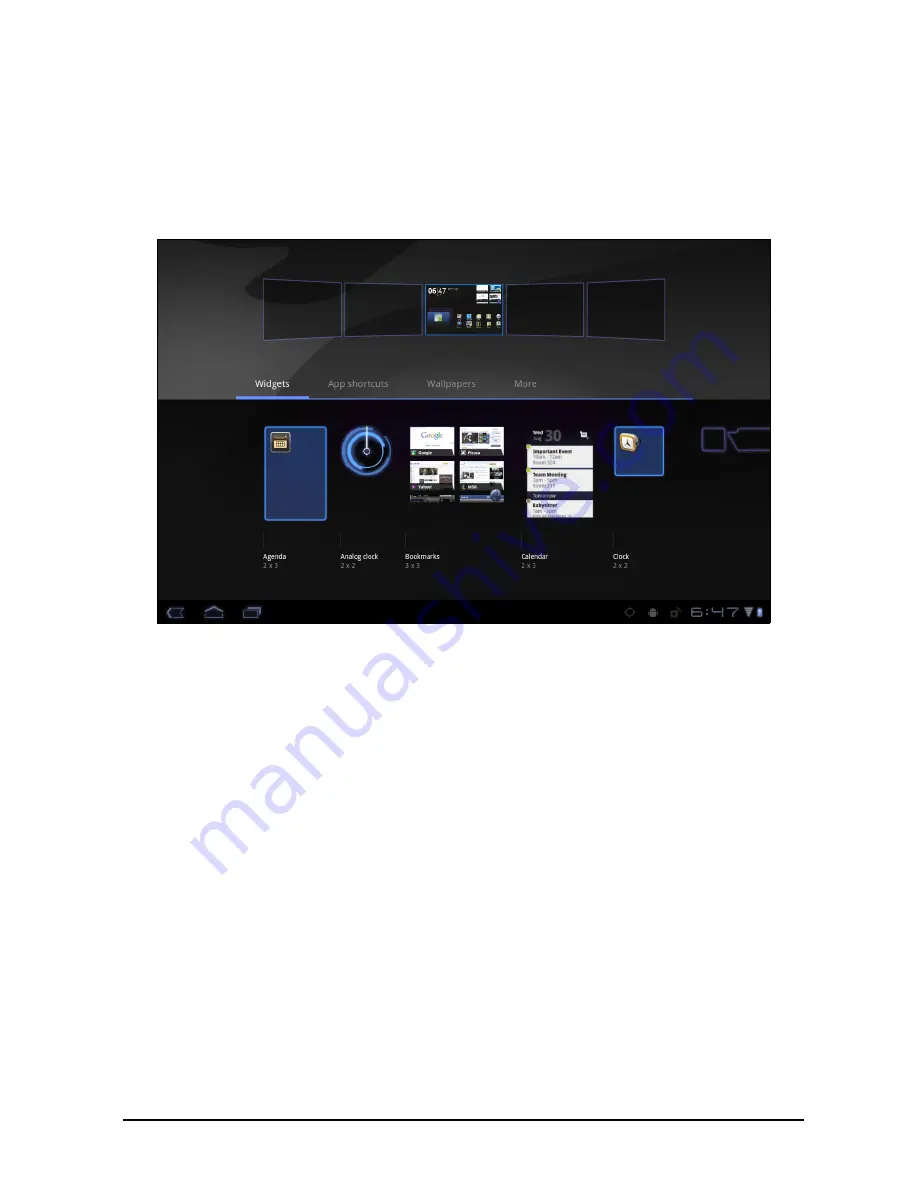
19
The Home screen
Personalizing the Home screen
You may personalize your Home screen by adding or removing application
shortcuts or widgets, and by changing the wallpaper.
Adding or removing shortcuts or widgets
To add shortcuts or widgets open the Add to Home screen: tap the plus sign
next to Apps in the top-right corner of the Home screen. Alternatively, tap and
hold anywhere on the Home screen.
Tap Widgets to see small applications that you can add to a Home screen.
Widgets are small applications that display constantly-updated information or
quick shortcuts to applications or special functions.
Tap Applications to open a list of shortcuts to applications and settings you can
drag to a Home screen.
Tap Wallpapers to change the current wallpaper. You can choose from a set of
pre-formatted wallpapers, images stored in the Gallery, or Live wallpapers
featuring animated or interactive backgrounds.
Tap More to add icons, shortcuts, ‘groups’ of contacts or links to specific
settings.
To move any item on the Home screen, tap and hold the item until it is selected.
You may drag the item to any free area on the screen. To move the item to a
different Home screen, drag it to the side of the screen, the Home screen will
switch to the screen in that direction. Release the item when it is positioned
correctly.
To remove an item from the Home screen, tap and hold the item until the trash
icon appears in the top-right corner of the screen. Simply drag the item to the
trash icon.
Summary of Contents for TAB TP
Page 1: ...1 User Guide ...
















































