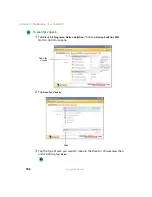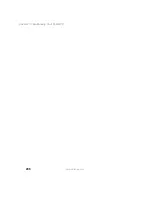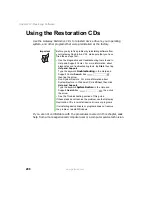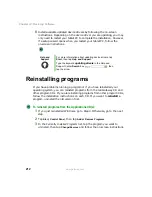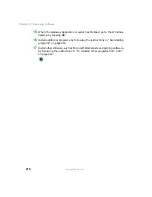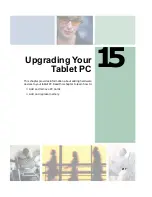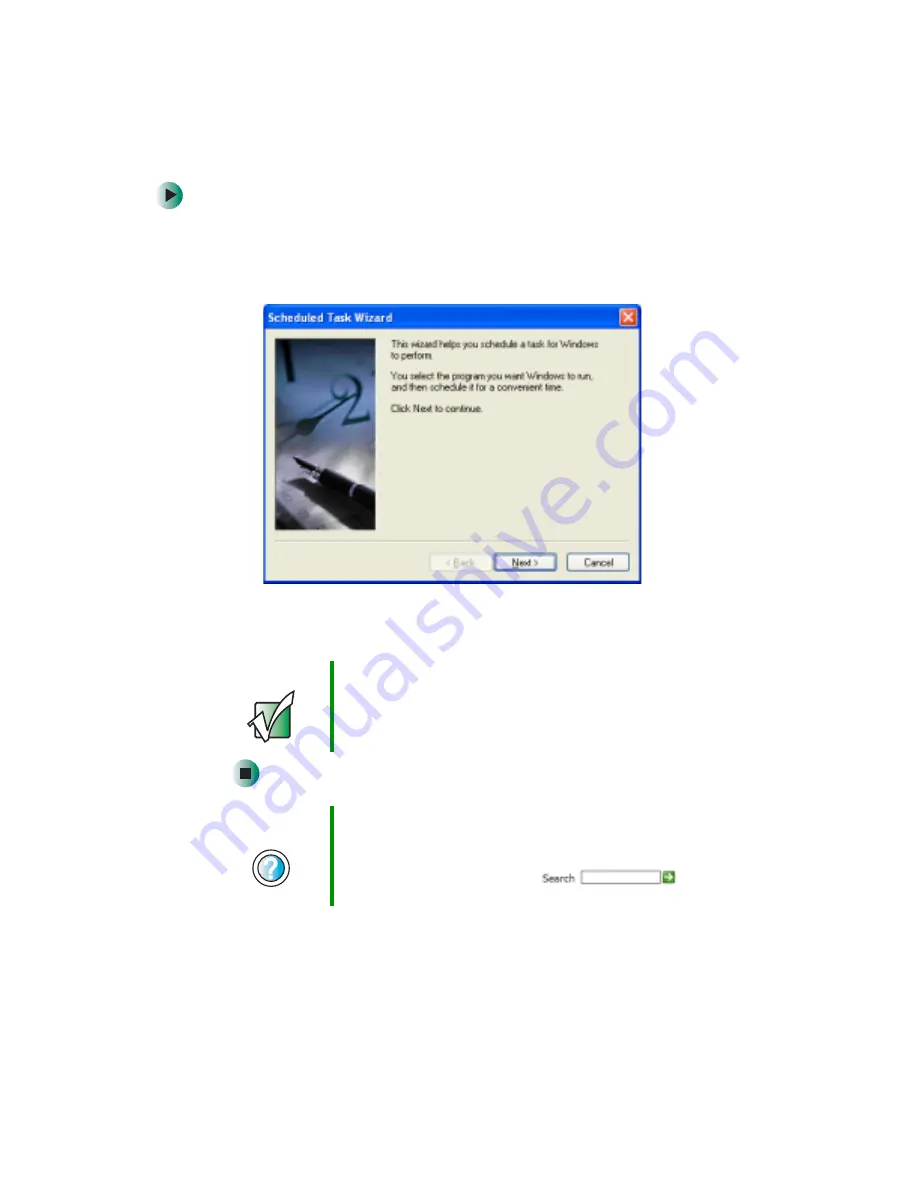
202
Chapter 13: Maintaining Your Tablet PC
www.gateway.com
To start the Scheduled Task Wizard:
1
Tap
Start
,
All Programs
,
Accessories
,
System Tools
, then tap
Scheduled Tasks
.
The Scheduled Tasks window opens.
2
Double-tap the
Add Scheduled Task
icon. The Scheduled Task Wizard opens.
3
Tap
Next
, then tap the task or program you want to schedule and follow
the on-screen instructions to customize the task.
Important
Your tablet PC must be on during scheduled tasks. If your
tablet PC is off, scheduled tasks will not run.
Help and
Support
For more information about using the Scheduled Tasks
Wizard, tap Start, then tap Help and Support.
Type the keyword
Scheduled Task Wizard
in the Help
and Support Center Search box
,
then tap the arrow.
Summary of Contents for Tablet PC
Page 1: ...Gateway Tablet PC Customizing Troubleshooting usersguide...
Page 2: ......
Page 10: ...viii...
Page 26: ...16 Chapter 1 Checking Out Your Gateway M1300 Tablet PC www gateway com...
Page 52: ...42 Chapter 2 Getting Started www gateway com...
Page 86: ...76 Chapter 4 Windows Basics www gateway com...
Page 136: ...126 Chapter 7 Sending and Receiving Faxes www gateway com...
Page 152: ...142 Chapter 8 Managing Power www gateway com...
Page 158: ...148 Chapter 9 Travel Tips www gateway com...
Page 174: ...164 Chapter 10 Customizing Your Tablet PC www gateway com...
Page 196: ...186 Chapter 12 Moving from Your Old Computer www gateway com...
Page 216: ...206 Chapter 13 Maintaining Your Tablet PC www gateway com...
Page 246: ...236 Chapter 16 Using the Tablet PC FlexDock www gateway com...
Page 288: ...278 Appendix A Safety Regulatory and Legal Information www gateway com...
Page 303: ......
Page 304: ...MAN US TABLET PC USR GDE R2 5 03...