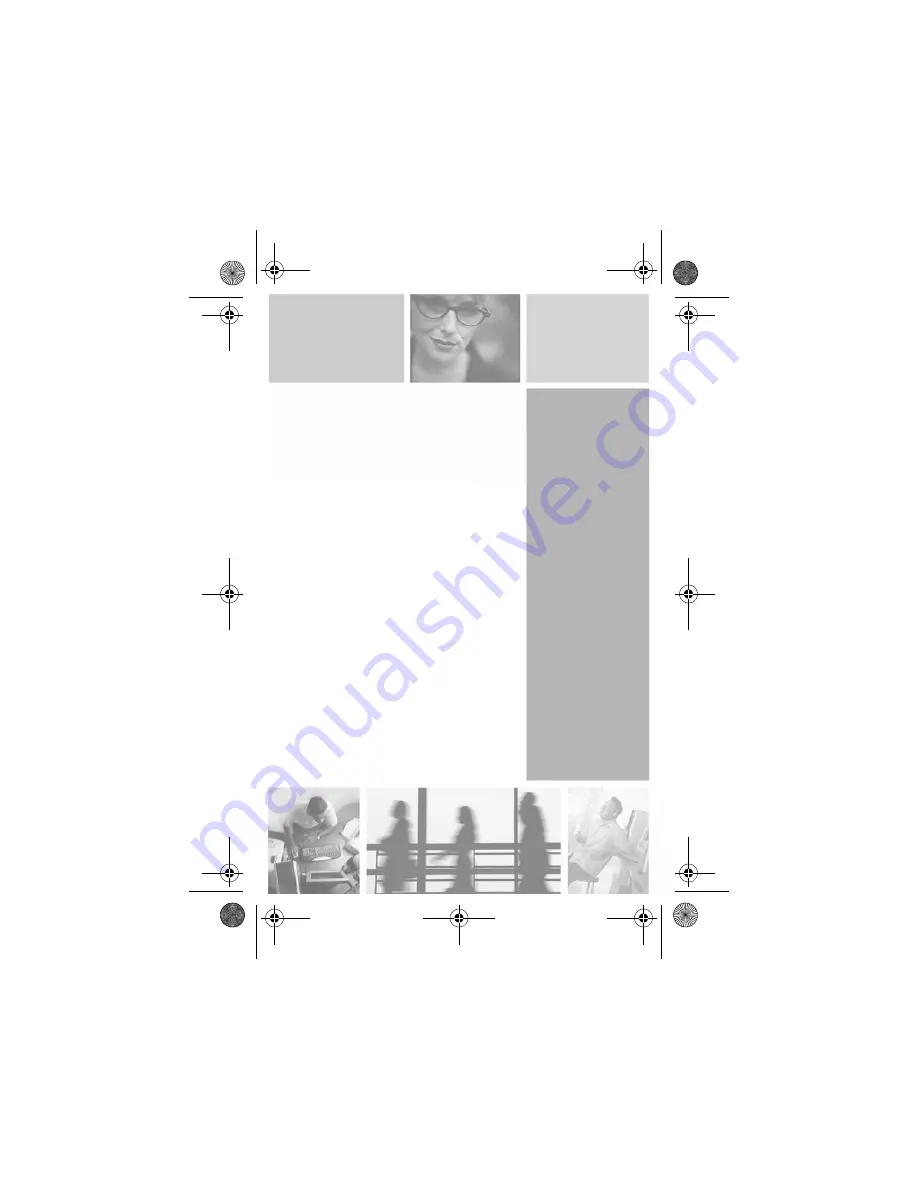
37
B
Safety,
Regulatory, and
Legal Information
Regulatory compliance
statements
Wireless Guidance
The WGC-220 802.11g wireless LAN
(low power Radio Frequency, RF,
transmitting device) operates in the
2400 - 2483.5 MHz band. The following
section is a general overview of
considerations while operating the
wireless LAN.
Limitations, cautions, and concerns are
listed below and in the specific country
sections (or country group sections). This
wireless device is only qualified for use
in the countries identified by the Radio
Approval Marks on the device rating
label. If the country you will be using the
wireless device in is not listed, please
8509391.book Page 37 Tuesday, August 12, 2003 12:52 PM








































