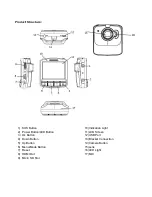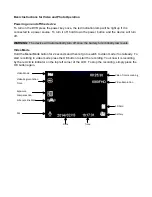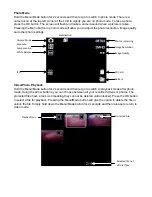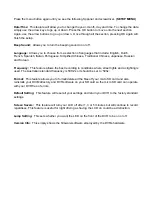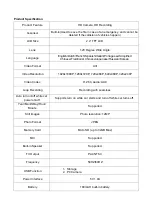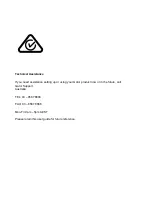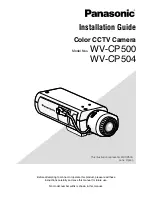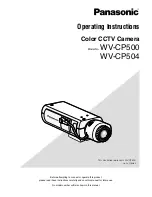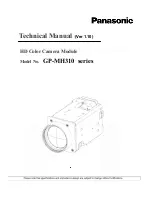Menu Settings
Press the Menu button to get into the menu settings. You can navigate the settings menu by using
the Up/Down buttons. To change or edit a selected setting, press the OK button.
Press the menu button again to get out of the menu settings.
USB Mode
When connecting a USB cable with a PC, the DVR will present two options. ‘Mass Storage’ allows
you to transfer your videos and photos to your PC. The ‘PC Camera’ option allows you to use your
DVR as a webcam for your computer.
Battery Instructions
Please see below illustration for battery the capacity indications.
When the DVR is charging, a red indicator on the DVR glows red. The DVR takes about 3 hours to
fully charge. When the DVR hits full charge, the red indicator will turn off.
The DVR can be charged multiple ways:
1. Using the provided micro USB cable to connect to a USB interface for charging.
2. Using the provided car charger
Menu setting features explained
Resolution:
The recommended resolution should be set at ‘1920x1080’ in order to get the best
quality footage.
Loop Recording:
This feature allows you to set the size of the files your DVR will record before
saving and creating a new file. We recommend the DVR to be set to ‘3’ minute files.
Exposure:
This feature will change the white input. We recommend it always be set at ‘+0.0’.
Date Stamp:
This feature will stamp the date and time on all your footage produced by your DVR.
Record Audio:
This Feature will allow you to turn the DVRs recording sound on or off. If you want
to stop the DVR recording sound in the cab of your vehicle, set this feature to ‘off’.
G Sensor Sensitivity:
This feature allows you to set the sensitivity of the Gravity sensor in the
DVR. We recommend this be set to ‘Medium’ to help stop false or irrelevant readings.
Full Power
Medium Power
Low Power
Critical Power
Summary of Contents for GHDVR291
Page 1: ... USER GUIDE GHDVR291 ...