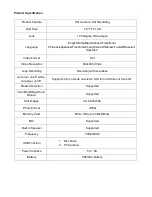Button Instructions
Menu Button:
Pressing this button once will open the menu. Pressing the menu button again while in the menu will
change to the second settings tab.
Up Button:
The up button is used while in the menu to move the highlighted area for selecting. The up button
can also be used to turn the IR LEDs on or off under standby while recording. This is represented by
a sun or a moon. Moon being the IR LEDs are on.
Down Button:
The down button is used while in the menu to move the highlighted area for selecting. The down
button can also be used to turn off the LCD under standby or while recording.
OK Button:
The OK is used to start recording in video mode. Pressing the button again in video mode will stop
the recording. In photo mode, the OK button is used to take a picture.
The OK button is also used to select a setting in the menu.
Power/Mode Button (Mode Switch):
When the DVR is turned off, hold it down to turn it on. While the system is on, hold down the power
button to turn it off.
Pressing the button while the DVR is on will allow you to switch between video mode, photo mode
and the file browser interface.
Micro SD Slot:
Where the Micro SD card is inserted (Max size is 32GB).
USB Interface:
The USB port can be used to charge the device or be connected to a computer for data
transmission.
Reset:
To hard reset the device in the case of a system jam or crash.
Power Indication Light:
When the device is turned on, a blue indicator will light up. When the device is recording the blue
indicator will flash blue. When the device is charging, the light will glow red.
Battery Charging Indication Light:
After connecting with USB, the indication lamp will light up red for charging, and light off when the
battery is at full power.
MIC:
Audio receiver for video recording.
Summary of Contents for HDDVR186
Page 1: ...USER GUIDE HDDVR186...