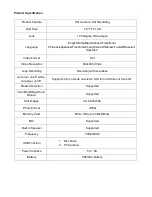Basic Instructions for video and photo operation
Powering on and off the device:
To turn on the DVR hold down the power button, the red indication lamp will be light up if it is
connected to a power source. To turn it off, hold down the power button and the device will turn off.
WARNING:
The device will automatically turn off once the battery hits critically low levels.
Video Mode
Press the Mode button to switch to video mode if not already. To start recording in video mode press
the OK button to start the recording. You know it is recording by the red recording circle indicator on
the top right corner of the LCD and by the flashing indicator light.
Photo Mode
Press the Mode button to switch to photo mode. There is an
‘A’ icon the top right corner of the LCD
to signify you are on photo mode. To take a photo, press OK button. The screen will flash when a
picture is taken.
Video/Photo Playback
Press the mode button until you get to a screen with a play button icon on the top right of the screen.
Here you can use the arrow keys to select a video or photo you wish to play back. Press the OK
button to select the file for playback. Pressing the Menu button will give the option to delete the file,
a thumbnail setting and a volume setting. The thumbnail options changes the view of the recorded
files by showing 9 files at a time to make it clearer to find a specific file. The volume allows you to
change the volume between 0 and 6. Press the Mode button again to exit playback mode.
Menu Settings
Press the Menu button to get into the menu settings. You can navigate the settings menu by using
the Up/Down buttons. To change or edit a selected setting, press the OK button.
Press the menu button again to get to the second set of options. Press the Menu button again to get
out of the menu settings.
Time Settings
To edit the date and time, press the menu button twice to get to the Setup tab. Use the up/down
buttons to navigate to the
‘Date Input’ setting and then press the OK button. The year will be
highlighted with arrows letting you know that it can be changed with the up/down buttons. Press OK
to move on to the month. Use the up/down buttons to set the month and then press the OK button to
do the same thing to the day and the time. Date and time is automatically set when finishing the date
and time setup. (Note: The clock time is formatted in 24 hour time).
USB Mode
When connecting a USB cable with the PC, it will do the specified option that is set in the settings.
By default it should automatically connect to your PC allowing you to transfer your videos and
photos to your PC. This DVR also provides an option to use it as a webcam for your computer. To
set this up, navigate to the Setup tab, by pressing menu twice, and move down to select the option
‘USB’. This gives you the option to set it as either a ‘Disk Drive’ to transfer or a ‘PC Cam’ to use it as
a webcam for your PC.
Summary of Contents for HDDVR186
Page 1: ...USER GUIDE HDDVR186...