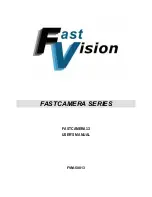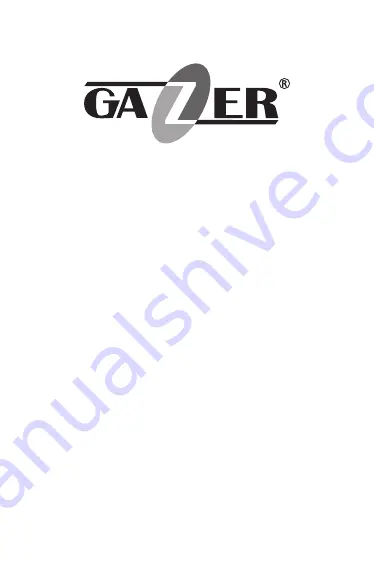
DASH CAMERA
GAZER F730
USER MANUAL
Режим HUD
(отображение информации на лобовом стекле)
Для включения режима
HUD
нажмите соответствующую кнопку во вкладке
Камера
.
При включении на дисплей смартфона будет выводится различная информация
в текущем времени: скорость, обороты двигателя, дальность поездки,
время поездки, температура охлаждающей жидкости, текущий расход
и средняя скорость. Информация будет светится контрастными цветами,
а также отображаться в зеркальном виде, что позволит проецировать ее на
лобовое стекло. Для использования данной функции смартфон необходимо
закрепить на торпедо недалеко от места расхождения стекла и панели.
-14-
-15-
-13-
Технические характеристики
Угол обзора камеры
170°
Апертура объектива
F 1.8
Сенсор
1/2.9" 2 M Sony Exmor Sensor
Разрешение видеозаписи
1920x1080 30 fps
1280x720 30 fps
Параметры видео
MP4, H.264
Wi-Fi
2.4 Ghz
Поддержка карт памяти
MicroSDXC до 256 Gb
Напряжение питания
5 V
Рабочая температура
+5 - +40 °C
Размер
78x32x38 mm
Вес
42 g
Примечание:
Рекомендуется использовать режим HUD в темное время
суток для получения максимального эффекта
.
Включение и выключение
•
При включении зажигания видеорегистратор включится и начнет запись.
•
После отключения зажигания видеорегистратор выключится.
Также возможно настроить режим включения и отключения при
детектировании или отсутствии вибрации.
•
При включении этой настройки видеорегистратор будет выключаться если
в течении трех минут не будет присутствовать вибрации или смещений
устройства, при появлении какого-либо мельчайшего воздействия на
регистратор (открывание двери, старт двигателя) устройство снова
включится и продолжит запись.
Такой режим работы необходим в случае если OBD адаптер не поддерживает
работу с Вашим автомобилем.
Режим парковки
•
Для включения режима парковки достаточно выбрать чувствительность
срабатывания G сенсора в данном режиме.
•
Для выключения режима парковки необходимо выбрать параметр
чувствительности
Выкл
.
Также, при подключении опционального OBD адаптера, доступно включение
режима записи Time-Lapse на парковке.
•
Если функция Time-Lapse включена – регистратор после выключения
зажигания переходит в режим с пониженной частотой кадров 0.5, 1 или 2
кадра в секунду (выбирается в настройках).
•
В случае, если одновременно с функцией Time-Lapse включен режим
парковки, то при срабатывании G сенсора видеорегистратор моментально
будет переходить в нормальный режим записи 30 к/с и снимать
видеоролик длинной 3 минуты, после чего снова возвращаться в режим
Time-Lapse.
•
После включения зажигания видеорегистратор переходит в стандартный
режим записи с частотой 30 к/с.
Защита от глубокого разряда АКБ автомобиля
При подключении опционального OBD адаптера и включенном режиме
парковки или функции Time-Lapse начинает работать защита от глубокого
разряда АКБ в автомобиле.
•
Если во время работы режима парковки или Time-Lapse напряжение
в бортовой сети станет ниже 11.8 В (значение по умолчанию) –
видеорегистратор завершит запись и отключится, чтобы сохранить заряд
АКБ для последующего успешного старта двигателя.
•
Видеорегистратор снова начнет свою работу после включения зажигания.
Данные о скорости, оборотах двигателя и т.д.
Для просмотра данных автомобиля откройте вкладку статуса устройства
с помощью кнопки
LIST
.
При нажатии на кнопку
«OBD Data»
вы можете просмотреть данные о работе
автомобиля, а также провести сканирование автомобиля на предмет наличия
ошибок в блоках управления.
При нажатии на кнопку
«0-100 Км/ч»
вы сможете просмотреть данные
о замерах разгона.
При нажатии на кнопку
«Синхронизация»
вы сможете синхронизировать
данные с вашего аккаунта на сервере.
Отображение маршрутов поездки
Для просмотра маршрутов поездки, а также статистики движения на маршруте
откройте вкладку
«Путь»
.
Маршруты поездок будут накладываться на карту. Если вы используете
Android устройство помните, что на многих смартфонах при подключении к
Wi-Fi видеорегистратора подключение к сети интернет не доступно. Поэтому
для того, чтобы отобразить карту места поездки, необходимо сначала
подключиться к регистратору и загрузить данные поездок, а затем отключить
сеть Wi-Fi регистратора, чтобы загрузить картографические данные
с интернета, используя сотовую сеть передачи данных или другую сеть Wi-Fi.
Примечание:
Примите во внимание, что система ADAS не работает,
когда видеорегистратор подключен к приложению.
Внимание:
ADAS является дополнительной системой помощи водителю
на дороге. Не полагайтесь только лишь на предупреждения системы,
всегда контролируйте обстановку вокруг автомобиля в движении.
Внимание:
OBD + GPS адаптер поддерживает большинство автомобилей.
В случае, если ваш автомобиль не поддерживается, многие функции не
будут работать.
Внимание:
Обновление устройства занимает 3-4 минуты. В это время
красный индикатор на видеорегистраторе будет мигать. Не отключайте
питание с устройства и не доставайте карту памяти во время обновления.
После успешного обновления регистратор выполнит перезапуск.
Обновление программного обеспечения регистратора
Для проверки обновления ПО видеорегистратора откройте вкладку настроек
и выберите пункт
«Обновление версии»
. Затем загрузите доступные
обновления используя подключение Wi-Fi или сотовую сеть передачи
данных.
Для обновления регистратора включите устройство и подключитесь к нему
используя приложение
Gazer Dashcam IoV
. Затем обновите устройство
через соответствующий пункт в настройках.
Подключение второй камеры
Видеорегистратор поддерживает подключение второй выносной камеры.
Камеры могут быть как для внутренней, так и для наружной установки.
Камеры подключаются в разъем microUSB, который располагается
рядом с разъемом подключения питания. Запись второго канала видео
вместе с основным производится отдельными файлами на карту памяти,
установленную в устройстве.
После подключения дополнительной камеры вы сможете просматривать
текущее видео с нее, а также загружать записи, используя приложения
Gazer
Dashcam IoV
.
Подключение опционального OBD адаптера открывает много дополнительных
функций в видеорегистраторе.
Дополнительные функции при подключении через
опциональный OBD + GPS адаптер
Елементи керування
Комплектація
Запобіжні заходи
Відеореєстратор
Gazer F730
Посібник
користувача
Автомобільний
адаптер живлення
12/24 В*
Гарантійний
талон
Пульт ДK
Кабель
підключення
живлення
Карта пам’яті microSDHC
Gazer 16 Гб (10 class)**
1. Micro USB Роз’єм для
підключення камери заднього
огляду
2. Mini USB Роз’єм для
підключення живлення / OBD
адаптеру
3. Кріплення для кронштейна на
лобове скло
4. Об’єктив камери
5. Кнопка живлення
6. Динамік
7. Індикатор роботи приладу
8. Індикатор Wi-Fi
9. Слот для карт пам’яті microSD
10. Кнопка RESET
11. Мікрофон
Не використовуйте хімічні засоби для чищення пристрою. Для очищення
лінзи реєстратора
–
скористайтеся м'якою тканиною або набором для
чищення об'єктивів. Не слід використовувати паперові серветки або
рушники. Уникайте ударів, падінь і механічних пошкоджень пристрою.
•
Температура зберігання: від -20 °С до +70 °С.
•
Температура експлуатації: від +5 °С до +40 °С.
Не намагайтеся ремонтувати відеореєстратор самостійно. У разі виникнення
будь-яких несправностей, зверніться до продавця або в сервісний центр.
Завод-виробник і продавець не несуть відповідальності за збитки, а також
упущену вигоду, що виникли в результаті використання відеозаписів і даних,
отриманих за допомогою реєстратора.
UA
Опис роботи пристрою
Увімкнення і вимкнення
•
При подачі живлення до відеореєстратора, він автоматично вмикається і
починає запис.
•
Після того як живлення зникає, він завершує запис і вимикається.
Відеореєстратор можна увімкнути або вимкнути вручну натисканням і
утриманням кнопки
POWER
на корпусі пристрою.
Опис роботи індикаторів
Індикатори роботи:
•
Зелений блимає 1 раз в секунду
–
Ведеться запис відео з основної
камери
•
Зелений блимає 2 рази в секунду
–
Ведеться запис відео з основної та
додаткової камери
•
Зелений постійно горить
–
Запис не ведеться, відсутня SD карта пам'яті
•
Червоний постійно горить
–
Запис не ведеться, SD карта пошкоджена
або відсутня
Індикатор Wi-Fi:
•
Синій постійно горить
– Підключено до додатку
Підключення камери
Для підключення Вашого смартфону до реєстратору зробіть наступне:
•
Встановіть на Ваш смартфон додаток
Gazer Dashcam IoV
з магазину
додатків AppStore або Google Play.
•
Зайдіть в налаштування Wi-Fi і підключіться до мережі
«Gazer F730».
Пароль за замовчуванням –
12345678
.
•
Після чого запустіть додаток
Gazer Dashcam IoV
, реєстратор
підключиться автоматично.
Примітка:
У разі втрати пароля необхідно зробити скидання налаштувань
до заводських. Для цього натисніть на кнопку
POWER
9 разів і натисніть
ще раз після звукового сигналу. Пароль за замовчуванням
12345678
.
Рекомендація:
Перед початком використання пристрою рекомендуємо
змінити встановлений за замовчуванням пароль. Для цього скористайтеся
відповідним пунктом в налаштуваннях реєстратора.
*1х USB
-
для зарядки портативних пристроїв; 1х USB
-
для підключення
живлення до реєстратора.
**Залежно від регіону.
Сполучення бездротової кнопки
Для сполучення бездротової кнопки з реєстратором виконайте наступні дії:
1.
Відкрийте кришку батарейного відсіку, провертаючи її проти годиннико
-
вої стрілки.
2.
Вставте батарейку типу CR 2032, тримаючи бездротову кнопку на
відстані не більше 0.5 м від відеореєстратора.
Встановлення і підключення
•
Перед встановленням
–
знежирте поверхню лобового скла.
•
Переконайтеся, що місце установки
–
сухе і чисте.
•
Не встановлюйте кріплення на 3М скотчі при температурі нижче +5 °С.
•
Перед встановленням виміряйте точне положення реєстратора на
лобовому склі.
•
Обведіть місце кріплення маркером.
•
Зніміть захисну плівку з 3М скотчу і зафіксуйте кріплення реєстратора
в попередньо обраному місці.
•
Вставте карту пам'яті в пристрій. Зверніть увагу на правильність
установки. Карта пам'яті повинна встановлюватися без зусиль до звуку
клацання фіксатора.
•
Приєднайте кабель живлення до реєстратора. При подачі сигналу АСС
автомобіля пристрій автоматично увімкнеться і подасть звуковий сигнал.
•
Підключіть кабель живлення до блоку живлення від автомобільної
розетки.
•
При підключенні опціонального OBD адаптеру і GPS антени
-
підключіть
його в порт OBD II Вашого автомобіля, а GPS антену встановіть на лобове
скло або ж під панеллю, в місці, де прийом сигналів з супутників не
блокуватиметься металевими частинами автомобіля.
3.
Натисніть на кнопку і утримуйте її протягом 8ми секунд, потім відеореєстратор
видасть звук, що означає сполучення бездротової кнопки.
4.
Закрийте кришку відсіку, провернувши її за годинниковою стрілкою.
Режим HUD
(відображення інформації на лобовому склі)
Для використання режиму
HUD
натисніть відповідну кнопку у вкладці
«Камера»
.
При увімкнені на дисплей смартфона буде виводитись різна інформація
в поточному часу: швидкість, оберти двигуна, дальність поїздки, тривалість
поїздки, температура охолоджуючої рідини, поточна витрата, а також середня
швидкість. Інформація буде відображатись контрастними кольорами, а також
в дзеркальному вигляді, що дозволить проектувати її на лобове скло.
Для використання даної функції, смартфон необхідно закріпити на торпедо,
недалеко від місця розбіжності скла і панелі.
Прев'ю, перегляд і завантаження медіа
Прев'ю:
Після підключення реєстратора в верхній частині екрану на вкладці
«Камера»
відразу почне відображатися поточне відео з реєстратора.
Щоб переглянути весь кадр
–
скористайтеся повзунком на відео знизу або
розгорніть його на весь екран за допомогою відповідної кнопки праворуч
знизу на відео.
Перегляд фото та відео:
Для перегляду фото і записаних раніше
відеороликів перейдіть у вкладку
«Медіа»
. У цій вкладці можна переглянути
файли, які знаходяться на карті пам'яті і файли, які можуть бути збережені в
пам'ять смартфона.
Завантаження фото та відео:
Для завантаження фото або відео
скористайтеся кнопкою
«Завантажити»
у вигляді значка стрілка вниз
в квадраті, який з’являється при відкритті конкретного відеоролика або
фото. Також Ви можете виділити декілька відеороликів або фото в альбомі
за допомогою кнопки
«Виділити»
і завантажити їх одночасно натиснувши
кнопку
«Завантажити»
.
Для того, щоб відкрити чергу завантажень
–
натисніть на кнопку
«Завантажити»
у верхньому правому кутку на вкладці
«Медіа»
.
Бездротова кнопка, робота G сенсора
Бездротова кнопка:
При натисканні на бездротову кнопку, відеореєстратор
робить миттєвий фотознімок, а також створює окремий відеоролик
тривалістю 15 секунд (10 с до натискання кнопки + 5 с після натискання).
Створені таким чином фотознімки і відеоролики, розміщуються в окремі
папки на карті пам'яті відеореєстратора, а також в окремі альбоми при
перегляді файлів через додаток.
G сенсор:
При спрацьовуванні G сенсора, відеореєстратор створює
окремий відеоролик тривалістю 15 секунд (10 с до спрацювання + 5 с
після). Створений таким чином відеоролик зберігається в окрему папку на
карті пам'яті відеореєстратора, а також в окремий альбом при перегляді
файлів через додаток. Також відеоролики отримують захист від циклічного
перезапису.
Автоматична синхронізація:
В налаштуваннях реєстратора в додатку
Gazer Dashcam IoV можна активувати параметр «Автозавантаження».
У такому випадку, при кожному підключенні пристрою до додатка
автоматично будуть завантажуватися всі фото і відеоролики, зняті після
натиснення на кнопку або після аварійного спрацьовування G сенсора.
ADAS
Реєстратор оснащений функцією
ADAS
, яка включає в себе контроль
перетину смуги
LDWS
(Lane Departure Warning System) і контроль
наближення автомобіля
FCWS
(Forward Collision Warning System).
Для включення функцій
–
скористайтеся пунктом
ADAS
в налаштуваннях
реєстратора. В налаштуваннях можна окремо увімкнути / вимкнути
LDWS
і
FCWS
, а також налаштувати чутливість спрацьовування та оповіщення.
Для калібрування системи скористайтеся кнопкою
«Калібрування ADAS»
,
яка знаходиться зверху на вкладці
«Камера»
.
-21-
-22-
-19-
-20-
-18-
-16-
-17-
Технічні характеристики
Кут огляду камери
170°
Апертура об'єктива
F 1.8
Сенсор
1/2.9" 2 M Sony Exmor Sensor
Роздільна здатність відеозапису
1920x1080 30 fps
1280x720 30 fps
Параметри відео
MP4, H.264
Wi-Fi
2.4 Ghz
Підтримка карт пам'яті
MicroSDXC до 256 Gb
Напруга живлення
5 V
Рабоча температура
+5 - +40 °C
Розмір
78x32x38 mm
Вага
42 g
Примітка:
Рекомендується використовувати режим HUD в темний час
доби для отримання максимального ефекту
.
Увімкнення і вимкнення
•
При подачі живлення
–
відеореєстратор увімкнеться і почне запис.
•
Після відключення запалювання
–
відеореєстратор вимкнеться.
Також можливо налаштувати режим увімкнення і вимкнення при виявленні
або відсутності вібрації.
•
При включенні цієї функції відеореєстратор буде вимикатися, якщо
протягом трьох хвилин не буде присутньо вібрації або зсувів пристрою,
при появі будь-якого найменшого впливу на реєстратор (відкривання
дверей, старт двигуна) пристрій знову увімкнеться і продовжить запис.
Такий режим роботи необхідний в разі, якщо OBD адаптер не підтримує
роботу з Вашим автомобілем.
Режим парковки
•
Щоб увімкнути Режим парковки досить вибрати чутливість спрацьовування
G сенсора в даному режимі.
•
Щоб вимкнути Режим парковки необхідно вибрати параметр чутливості
Вимк.
Також, при підключенні опціонального OBD адаптера, можливо увімкнути
режим запису Time-Lapse на парковці.
•
Якщо функція Time-Lapse увімкнена
–
реєстратор після вимкнення
запалення переходить в режим зі зниженою частотою кадрів 0.5, 1 або 2
кадри в секунду (вибирається в налаштуваннях).
•
У випадку, якщо одночасно з функцією Time-Lapse увімкнений режим
парковки, то при спрацьовуванні G сенсора
–
відеореєстратор моментально
буде переходити в нормальний режим запису 30 к/с та записувати
відеоролик тривалістю 3 хвилини, після чого знову повернеться в режим
Time-Lapse.
•
Після увімкнення запалення
–
відеореєстратор переходить в стандартний
режим запису з частотою 30 к/с.
Захист від глибокого розряду АКБ автомобіля
При підключенні опціонального OBD адаптера і увімкненому режимі
паркування або функції Time-Lapse, починає працювати захист від глибокого
розряду АКБ в автомобілі.
•
Якщо під час роботи режиму паркування або Time-Lapse напруга в
бортовій мережі впаде нижче 11.8 В (значення за замовчуванням) -
відеореєстратор завершить запис і вимкнеться, щоб зберегти заряд АКБ
для подальшого успішного старту двигуна.
•
Відеореєстратор знову почне свою роботу після включення запалення.
Дані про швидкість, оберти двигуна і т.д.
Для перегляду даних автомобіля відкрийте вкладку статусу пристрою за
допомогою кнопки
«LIST»
.
При натисканні на кнопку
«OBD Data»
можна переглянути дані про роботу
автомобіля, а також провести сканування автомобіля на наявність помилок
в блоках управління.
При натисканні на кнопку
«0-100 км/год»
можна переглянути дані про
виміри розгону.
При натисканні на кнопку
«Синхронізація»
– синхронізуються дані Вашого
облікового запису на сервері.
Відображення маршрутів поїздки
Для перегляду маршрутів поїздки, а також статистики руху на маршруті
відкрийте вкладку
«Шлях»
.
Маршрути поїздок будуть накладатися на карту. Якщо ви використовуєте
Android пристрій
–
пам'ятайте, що на багатьох смартфонах при підключенні до
Wi-Fi відеореєстратора, підключення до мережі інтернет відсутнє.
Тому для того, щоб відобразити карту місця поїздки, необхідно спочатку
підключитися до реєстратора і завантажити дані поїздок, а потім відключити
мережу Wi-Fi реєстратора, щоб завантажити картографічні дані з інтернету,
використовуючи мобільну мережу передачі даних або іншу мережу Wi-Fi.
CAM
OB
D
Примітка:
Візьміть до уваги, що система ADAS не працює, коли
відеореєстратор підключений до додатка.
Увага:
ADAS є додатковою системою допомоги водію на дорозі.
Не покладайтеся лише на попередження системи, завжди контролюйте
обстановку навколо автомобіля під час руху.
Примітка:
OBD + GPS адаптер підтримує більшість автомобілів. У разі,
якщо ваш автомобіль не підтримується, частина функцій не будуть
працювати.
Увага:
Оновлення пристрою займає 3-4 хвилини. В цей час червоний
індикатор на відеореєстраторові буде блимати. Забороняється відключати
живлення з пристрою і виймати карту пам'яті під час оновлення. Після
успішного оновлення реєстратор виконає перезавантаження.
Оновлення програмного забезпечення реєстратора
Для перевірки оновлення ПЗ відеореєстратора
–
відкрийте вкладку
налаштувань і виберіть пункт
«Оновлення версії»
. Потім завантажте
доступні оновлення використовуючи підключення Wi-Fi або мобільну мережу
передачі даних.
Для оновлення реєстратора увімкніть пристрій і підключіться до нього,
використовуючи додаток
Gazer Dashcam IoV
. Потім оновіть пристрій через
відповідний пункт в налаштуваннях.
Підключення другої камери
Відеореєстратор підтримує підключення другої виносної камери. Камери
можуть бути як для внутрішньої, так і для зовнішньої установки.
Камери підключаються в роз'єм microUSB, який розташовується поруч
з роз'ємом підключення живлення. Запис другого каналу відео разом з
основним проводиться окремими файлами на карту пам'яті у Ваш пристрій.
Після підключення додаткової камери, ви зможете переглядати поточне
відео з неї, а також завантажувати записи, використовуючи додаток
Gazer
Dashcam IoV.
Підключення опціонального OBD адаптера відкриває багато додаткових
функцій.
Додаткові функції при підключенні через
опціональний OBD + GPS адаптер
CAM
OB
D