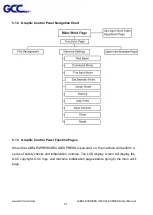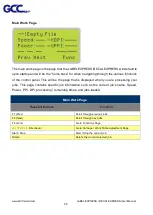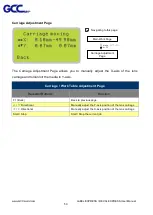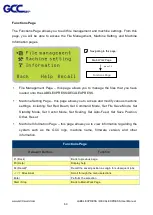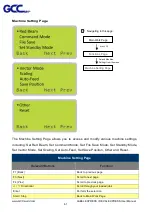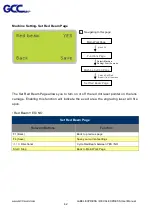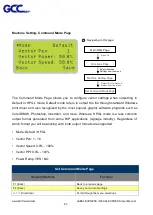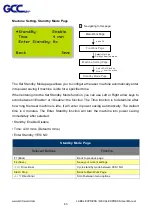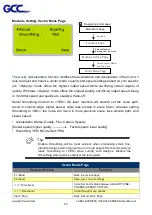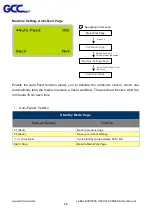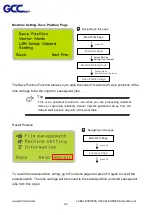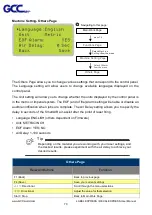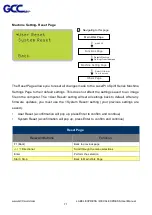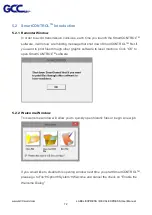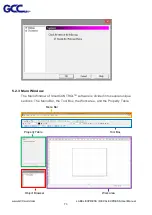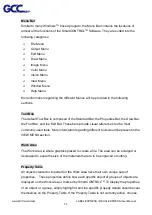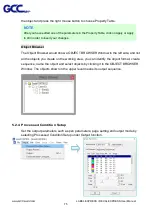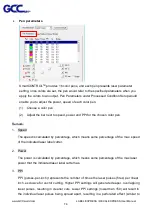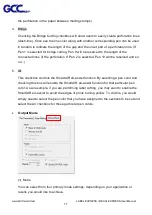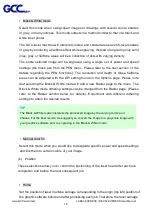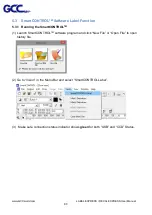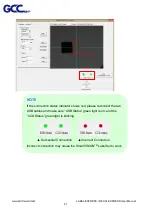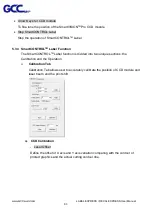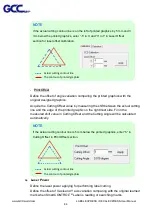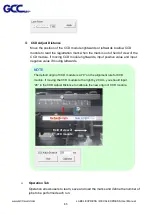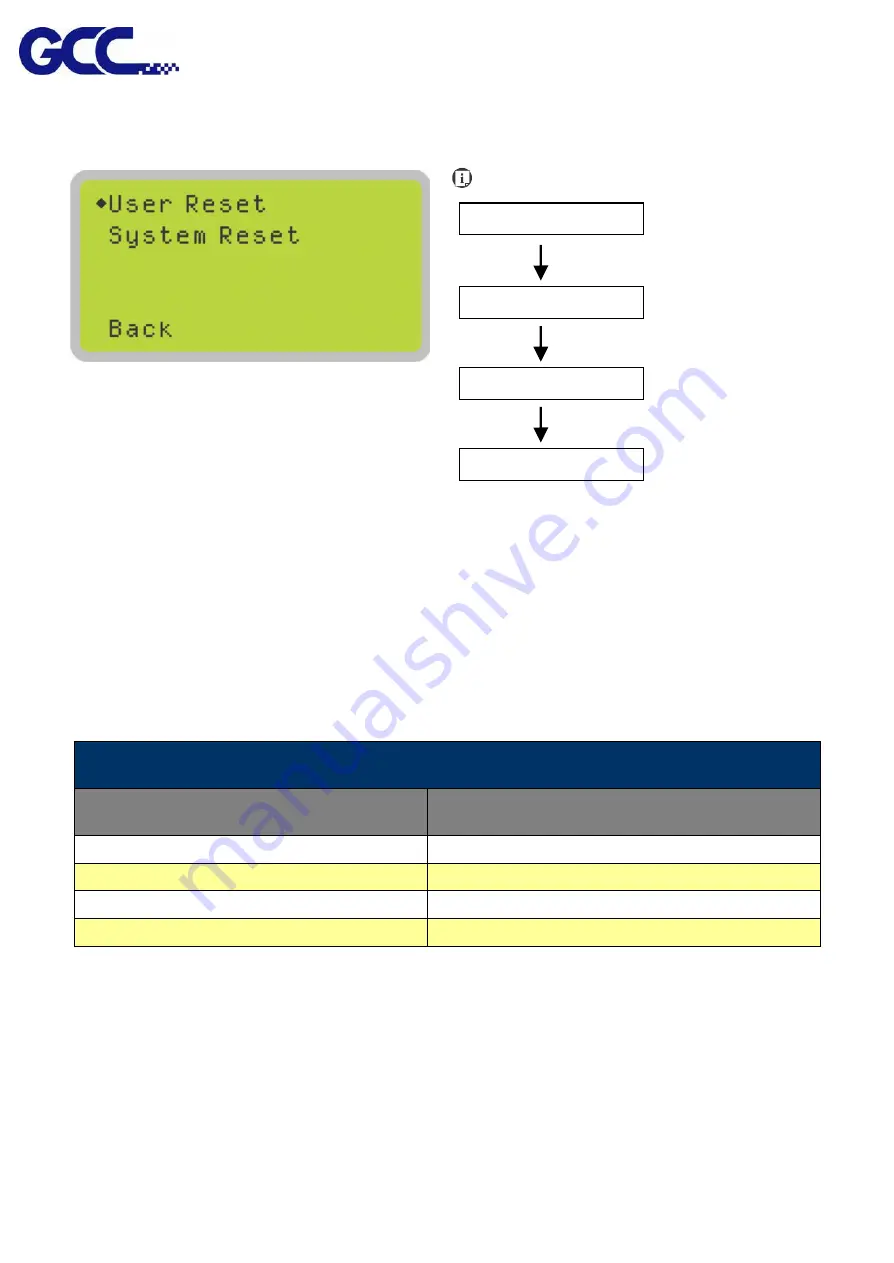
www.GCCworld.com LABEL EXPRESS / DECAL EXPRESS User Manual
71
Machine Setting- Reset Page
The Reset Page allows you to reset all changes made to the LaserPro Spirit Series Machine
Settings Page to their default settings. This does not affect the settings saved to an image
file on the computer. The <User Reset> setting will set all settings back to default. After any
firmware updates, you must use the <System Reset> setting (your previous settings are
saved).
•
User Reset (a confirmation will pop up, press Enter to confirm and continue)
•
System Reset (a confirmation will pop up, press Enter to confirm and continue)
Reset Page
Relevant Buttons
Function
F1 (Back)
Back to previous page
/
Directional
Scroll through the menu selections
Enter
Perform the selection
Start / Stop
Back to Main Work Page
Main Work Page
Functions Page
press F4
Machine Setting Page
Select<
Machine
Setting
>from the menu
Others Page
Select<Others>
from the menu
Navigating to this page: