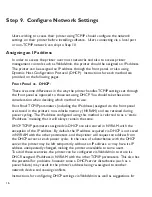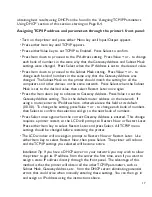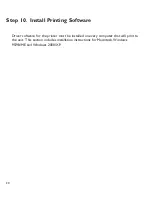19
• Make sure the printer is turned on, connected to the network and assigned an IP
address.
• Go to any computer on the same TCP/IP network as the printer and open a web
browser window..
• Type the IP address of the printer into the Address field of the browser (i.e. -
“http://1.2.3.4” for a printer with an IP address of 1.2.3.4).
• The printer’s Web Admin window will open. Click on the “Network” link at the
left.
• Under “Protocols,” click “Setup TCP/IP.” A series of settings will appear. Click “IP
Address in NVRAM.”
• Scroll to the bottom of the page, type in the printer’s password where prompted
(factory default password is “sysadm”), then click “Accept Settings.”
This will cause the printer to retain the assigned IP address indefinitely and cause it to
stop sending DHCP requests at startup.
This arrangement could also cause problems, however, in a case such as if the DHCP
server is re-booted and loses information about which address was assigned to the
printer. It may then assign the address to another network device, which would then
conflict with the printer.
For best results using DHCP, we suggest configuring the DHCP server to assign the
printer an address on a permanent lease or reservation, and also set the printer to
retain the IP address in NVRAM. If your DHCP server does not allow such a
configuration, or you have issues with the printer losing its IP address setting, you may
want to assign a static IP through the front panel instead.
If you prefer not to use DHCP for IP address assignment, it may be disabled using
WebAdmin. The enable/disable DHCP setting may be found in the same section of
WebAdmin as the “IP Address in NVRAM” setting described above.
See Chapter 9 of the Elite 21 Series User’s Manual on the printer’s CD-ROM for more
information on using WebAdmin.