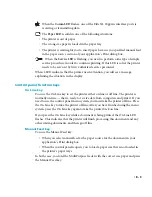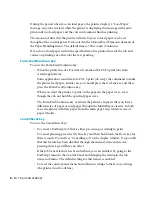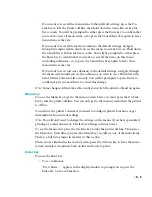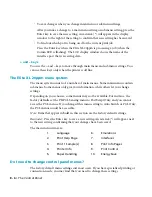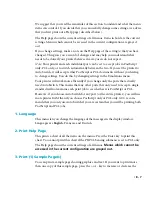Summary of Contents for Elite XL 20ppm
Page 1: ...USER S MANUAL GCC TECHNOLOGIES EliteTM XL20ppm ...
Page 168: ...A 5 G H F Skew 2 0mm 0 0787in E 2 0mm 0 0787in E F G H 245mm Paper feed direction ...
Page 172: ...A 9 Squareness 1 3mm 0 0512in J 1 3mm 0 0512in K L M 210mm M L Paper feed direction K J 90 ...
Page 187: ...D 3 On Line Comm Paper Servic e ...