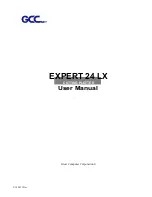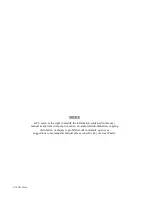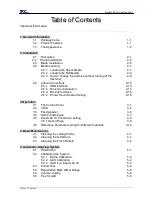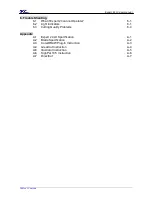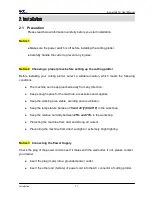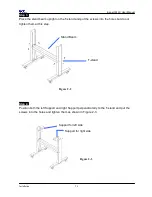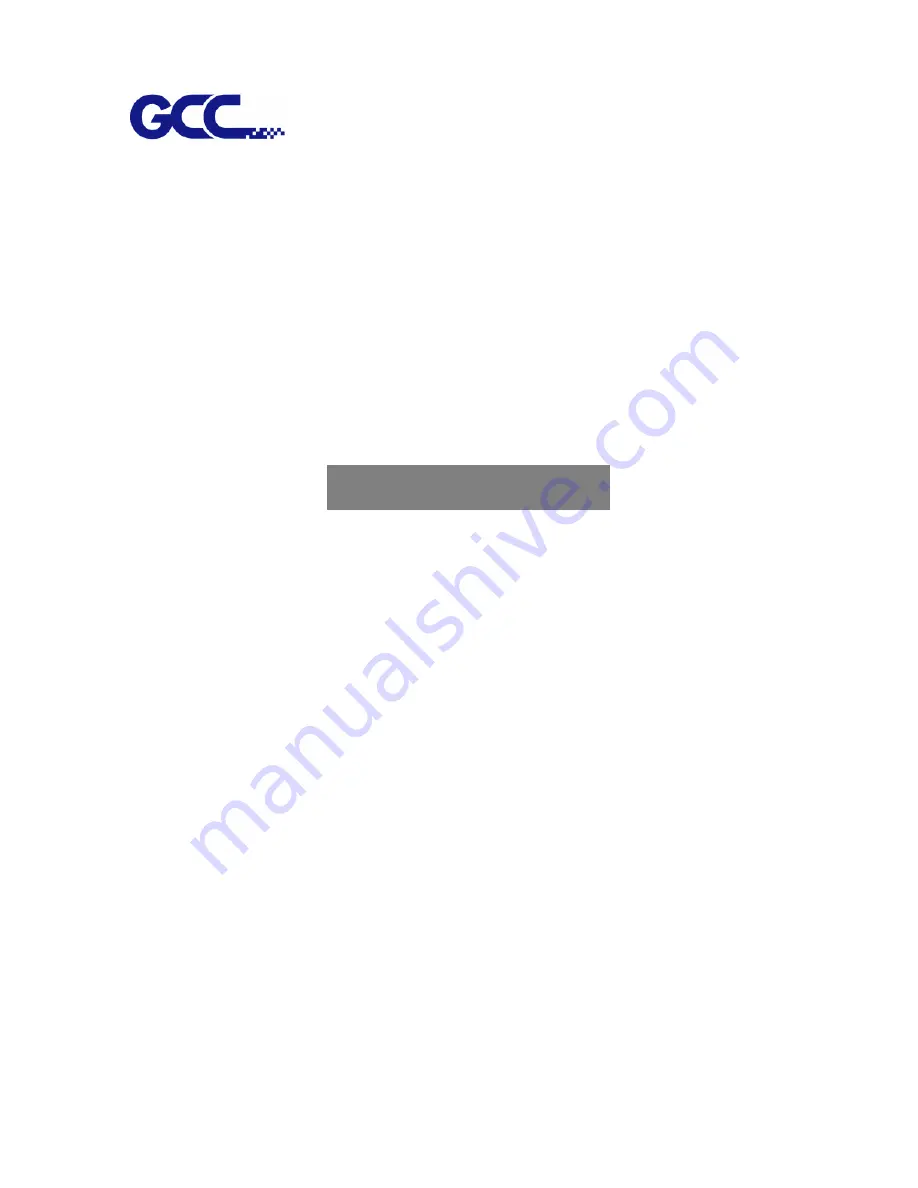Summary of Contents for EXPERT 24 LX
Page 1: ...V 10 2013 Dec EXPERT 24 LX CUTTING PLOTTER User Manual Great Computer Corporation...
Page 95: ...Expert 24 LX User Manual GreatCut Instruction A 4 Click Multi Copy in GreatCut2 under File...
Page 120: ...Expert 24 LX User Manual SignPal 10 5 Instruction A 6 8...
Page 123: ...Expert 24 LX User Manual SignPal 10 5 Instruction A 6 11...
Page 130: ...Expert 24 LX User Manual SignPal 10 5 Instruction A 6 18...