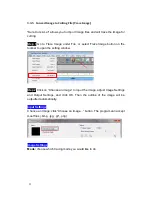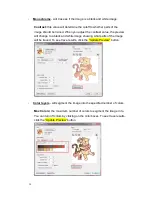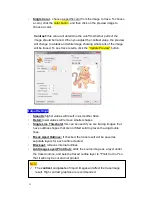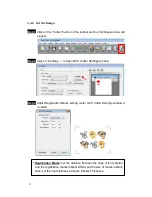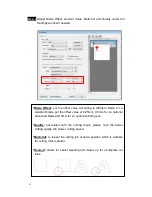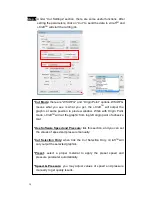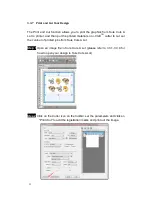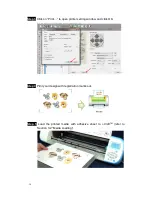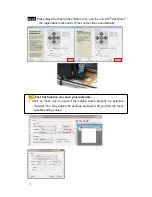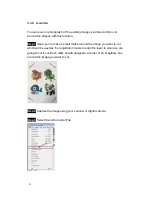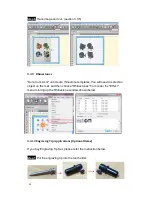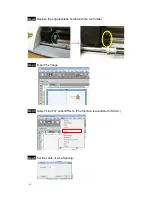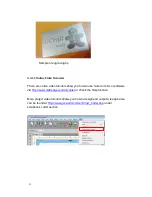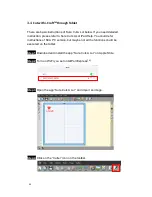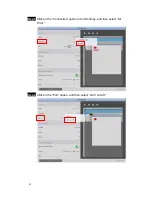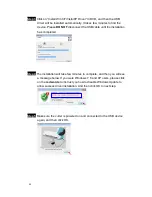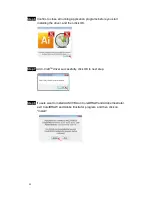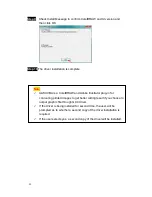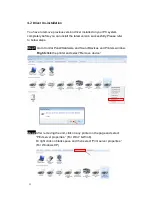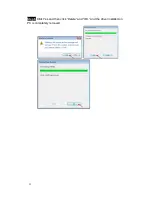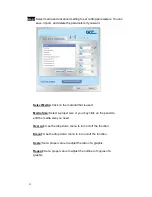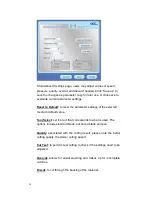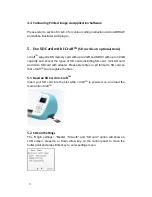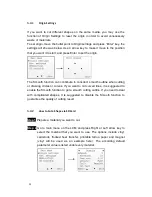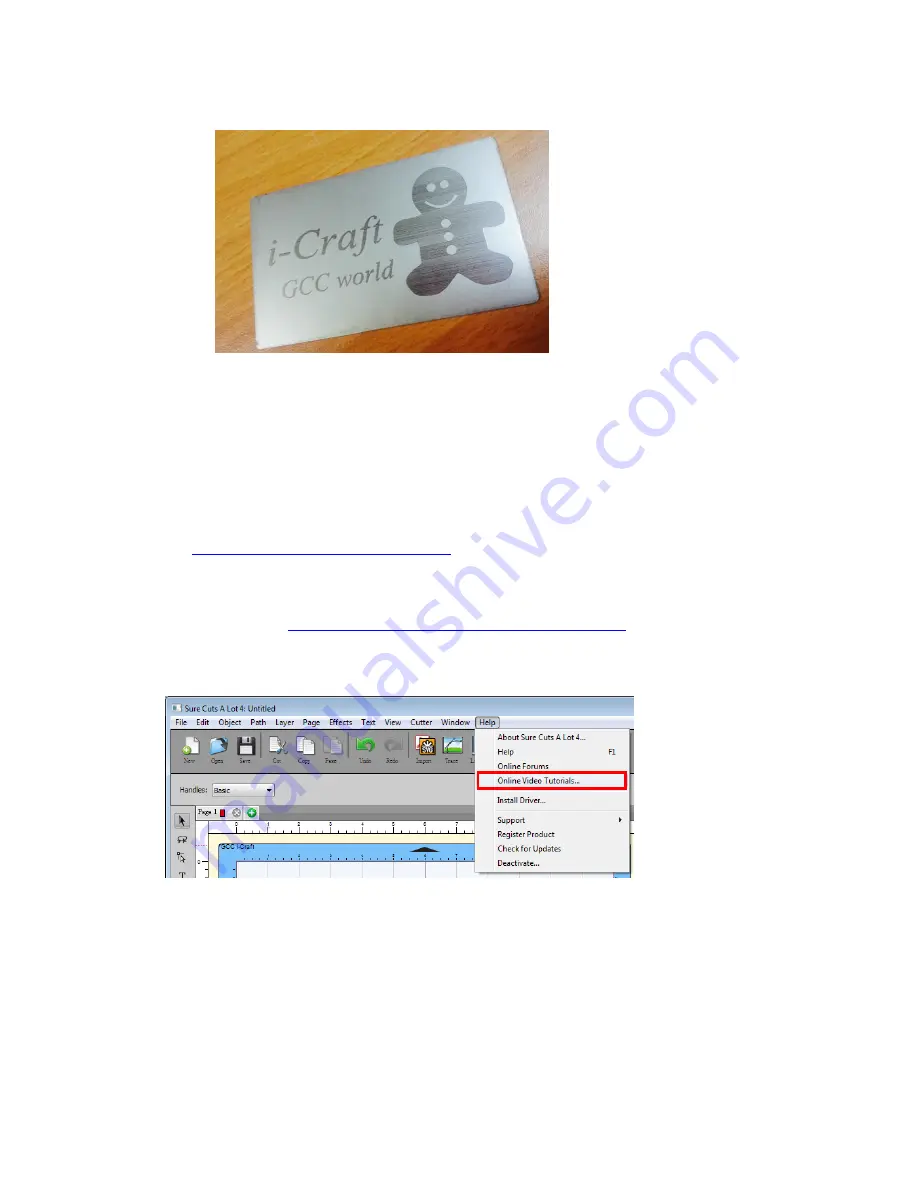
43
3.3.11
Online Video Tutorials
There are online video tutorials show you how to use Sure Cuts A Lot software
via
http://www.craftedge.com/tutorials/
or check the Help function.
More project video tutorials shows you how to design and output a real job also
can be found at
http://www.gccworld.com/en/Vinyl_Cutter.php
under
scrapbook cutter section.
Sample of engraving tip