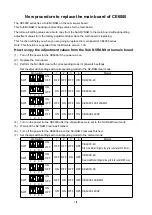Jaguar IV User Manual
The Control Panel 3-8
Baud Rate
is to determine the speed of data transmission.
Data Bits
refers to the size of one block of data.
Parity
is used to check if data was revived correctly or not.
9600, n, 7, 1, p
9600pbs, 7 Bits with NO Parity
9600, o, 7, 1, p
9600pbs, 7 Bits with ODD Parity
9600, e, 7, 1, p
9600pbs, 7 Bits with EVEN Parity
9600, n, 8, 1, p
9600pbs, 8 Bits with NO Parity
9600, o, 8, 1, p
9600pbs, 8 Bits with ODD Parity
9600, e, 8, 1, p
9600pbs, 8 Bits with EVEN Parity
19200, n, 7, 1, p
19200pbs, 7 Bits with NO Parity
19200, o, 7, 1, p
19200pbs, 7 Bits with ODD Parity
19200, e, 7, 1, p
19200pbs, 7 Bits with EVEN Parity
19200, n, 8, 1, p
19200pbs, 8 Bits with NO Parity
19200, o, 8, 1, p
19200pbs, 8 Bits with ODD Parity
19200, e, 8, 1, p
19200pbs, 8 Bits with EVEN Parity
Firmware
Version
To display the version number of Firmware and FPGA code.
Select
Language
To select displayed languages on LCM panel in English,
Spanish, Italian, Deutsch, Japanese, Portuguese, Polish,
Turkish or French.
English
Select Units
Provide two-unit systems for users convenient.
cm/gram;
inch/oz
Metric
Scale Length
Scale Width
To adjust the scale of media length and width that may cause
by the thickness of the media.
The Denominator is the actual length, and the Numerator is
the ideal length measured from the resultant.
For example, cutting a line with 500.0 mm length. The
procedure as follows:
1. Press the [LEFT ARROW] to choose the Numerator and
select 500.0 mm,
2. Cut the length by sending a graph file,
3. Measure the length then use the [RIGHT ARROW] key to
choose the Denominator, then
4. Press [UP ARROW /DOWN ARROW] to change the values
of the actual length.
USB Printer
Type
To select USB Mode from the LCM panel. Two USB modes
are available: GCC USB Mode and Common USB Mode.
GCC USB Mode: For 32 bit driver
[Windows XP/2000/ 7 /Vista]
Common USB Mode: Both for 32 bit & 64 bit driver
[Windows XP/7/Vista]
Common
USB Mode
Summary of Contents for J4-101S
Page 1: ...Jaguar IV Series User Manual http www GCCworld com V 6 2012 Mar ...
Page 22: ...Jaguar IV User Manual Installation 2 11 Figure 2 21 Figure 2 20 ...
Page 90: ...Jaguar IV User Manual SignPal 8 5 Instruction A 4 z 9 ...
Page 93: ...Jaguar IV User Manual SignPal 8 5 Instruction A 4 z 12 4 Select the printer and paper size ...
Page 98: ...Jaguar IV User Manual SignPal 8 5 Instruction A 4 z 17 ...