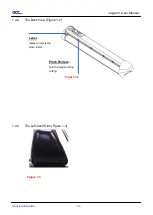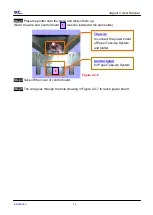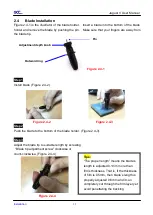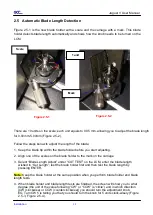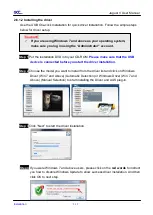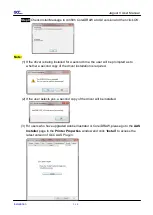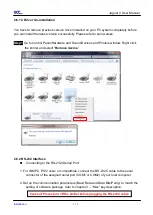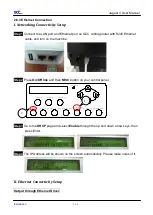Jaguar V User Manual
Installation
2-1
Chapter 2 Installation
2.1 Precaution
Please read below information carefully before you start installation.
Notice 1
Make sure the power switch is off before installing the cutting plotter.
Carefully handle the cutter to prevent any injuries.
Notice 2
Choosing a proper place before setting up the cutting plotter
Before installing your cutting plotter, select a suitable location, which meets the following
conditions.
The machine can be approached easily from any direction.
Keep enough space for the machine, accessories and supplies.
Keep the working area stable, avoiding sever vibration.
Keep the temperature between
15 and 30
℃
(60-86
o
F)
in the workshop.
The relative humidity of the working environment should be between
25% to 75
%
.
Protecting the machine from dust and strong air current.
Preventing the machine from direct sunlight or extremely bright lighting.
Notice 3
Connecting the Power Supply
Check the plug of the power cord to see if it matches with the wall outlet. If not, please contact
your dealer.
Insert the plug (male) into a grounded power outlet.
Insert the other end (female) of power cord into the AC connector of cutting plotter.
Notice 4
Tightening or Loosing Screws with Screwdriver
Whether manual or electric screwdriver, be careful not to use excess torque force when
tightening or loosing screws. When tightening or loosing iron and stainless steel screws,
please refer to the following screw torque standard table, other materials screws are not
included.