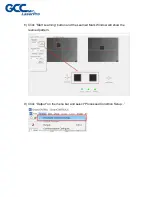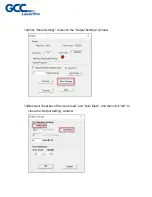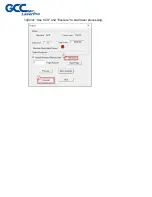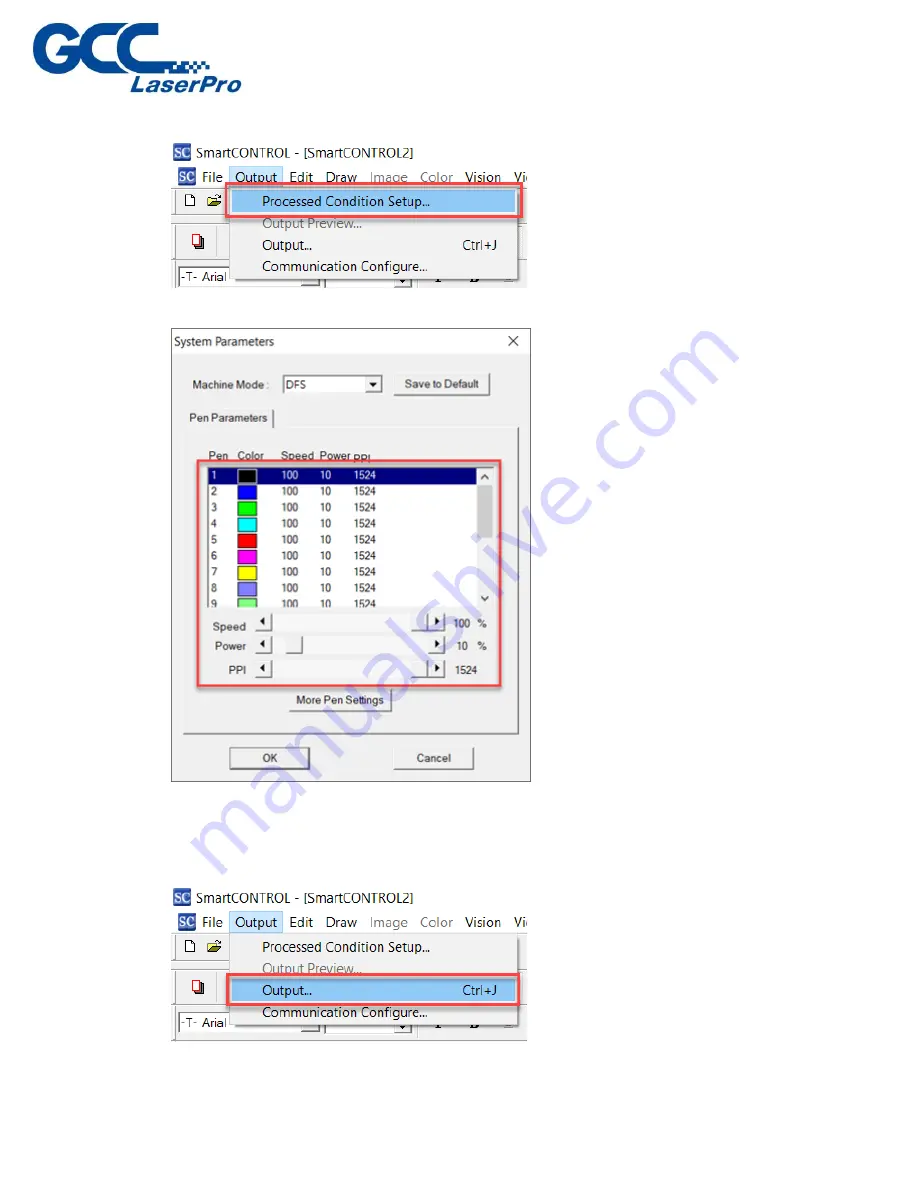Summary of Contents for LaserPro DFS
Page 1: ......
Page 4: ...Chapter 1 Unpacking Unloading Unpacking...
Page 6: ...3 Loosen the door lock...
Page 9: ...Chapter 2 Mechanical Overview Front View Right View Left View Rear View...
Page 12: ...2 4 Rear View Ventilation Openings Maintenance Door...
Page 15: ...3 Click Next 4 The installation would be finished in few seconds...
Page 46: ...4 From the drop down menu of Printer select SmartCONTROL...
Page 63: ...5 Click Vision on the menu bar and check the mark 1 and Mark 2 are definition automatically...
Page 68: ...14 Click Use CCD and Execute to start laser processing...
Page 89: ...7 After the settings of output parameter click Execute to start laser processing...
Page 90: ...Chapter 6 Appendix GCC LaserPro DFS Specification Sheet...