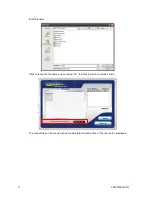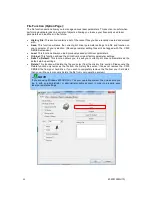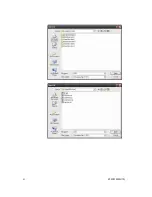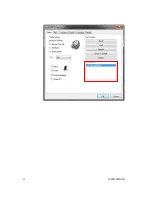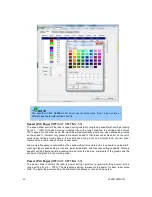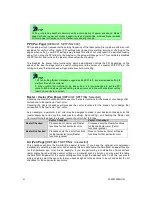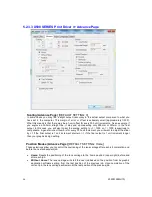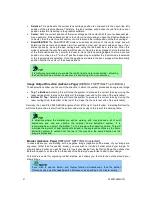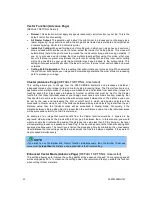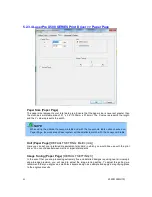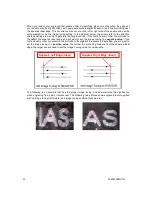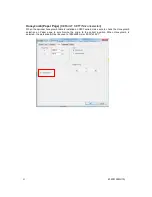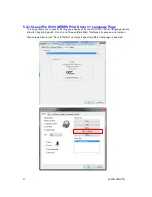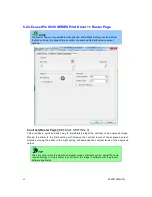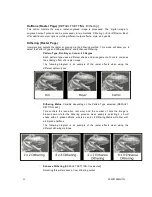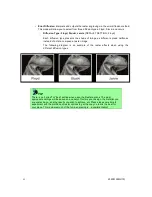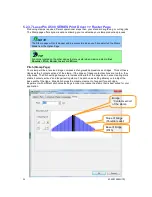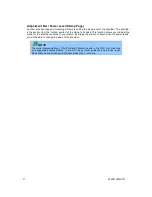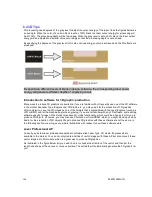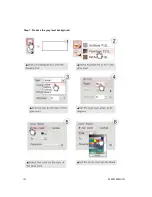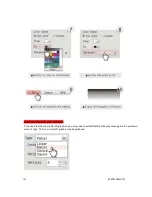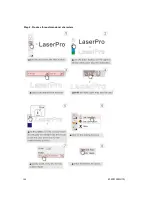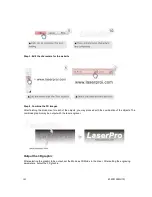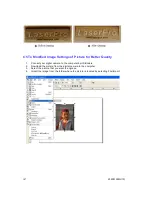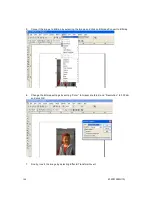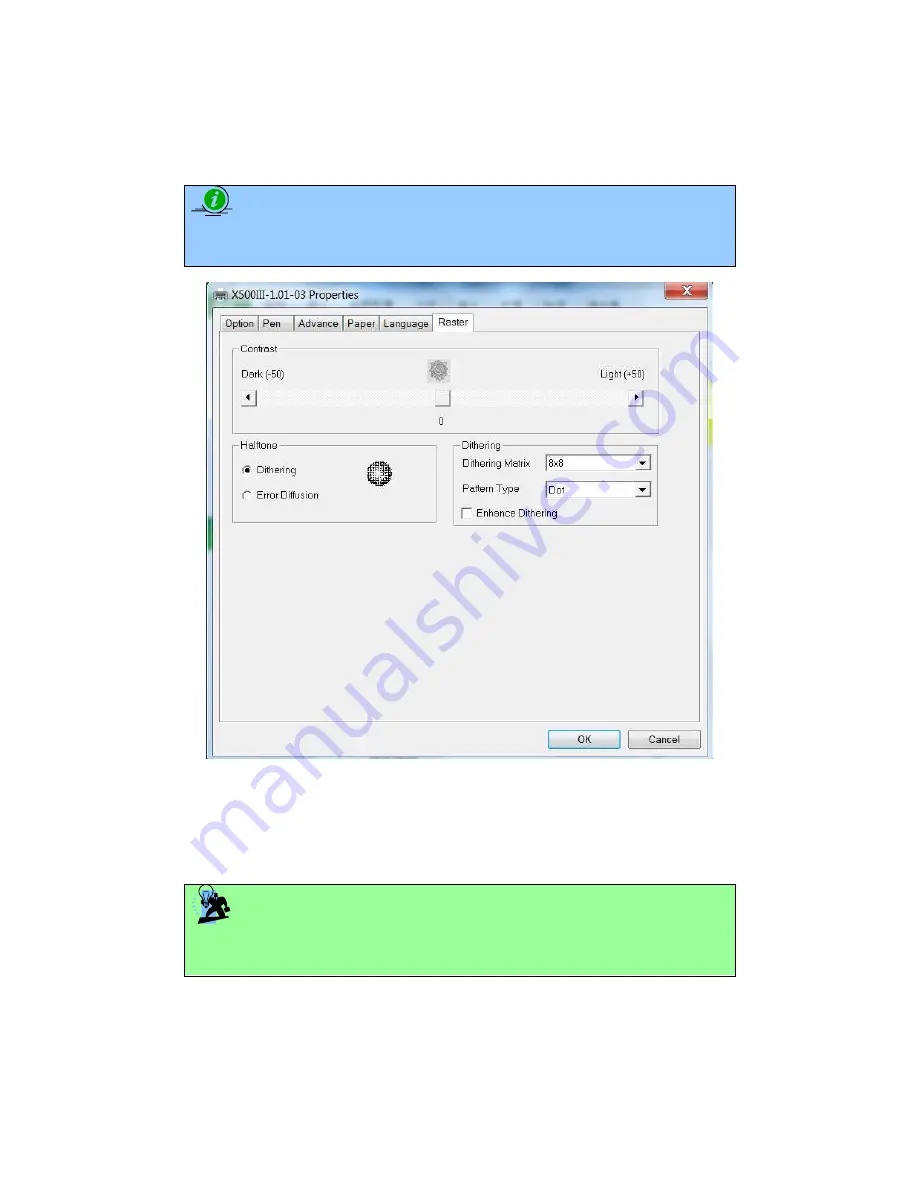
232001260G(10)
93
5.2.3.6 LaserPro X500 SERIES Print Driver >> Raster Page
Contrast (Raster Page) [DEFAULT SETTING: 0]
This provides a quick and easy way to immediately adjust the contrast of an engraved image.
Moving the slider to the Dark setting will increase the contrast levels of the engraved output,
whereas moving the slider to the Light setting will decrease the contrast levels of the engraved
output.
NOTE
The Raster Page is only available when Black & White Mode Setting is selected from
the Option Page; this page offers a number of advanced Raster Engraving output
options.
TIP
There are other ways to adjust an engraved image’s contrast such as: adjust the power
/ speed settings or simply adjust the contrast of the image in software with the graphic
software application.
Summary of Contents for LaserPro X500 III-80Y
Page 1: ...0 232001260G 10...
Page 7: ...6 232001260G 10...
Page 8: ...7 232001260G 10...
Page 9: ...8 232001260G 10 CDRH Label This label indicates the class level of CDRH...
Page 31: ...30 232001260G 10...
Page 32: ...31 232001260G 10...
Page 37: ...36 232001260G 10...
Page 38: ...37 232001260G 10...
Page 82: ...232001260G 10 81...
Page 83: ...232001260G 10 82...
Page 103: ...232001260G 10 102 Step 1 Produce the gray level background...
Page 105: ...232001260G 10 104 Step 2 Produce three dimensional characters...