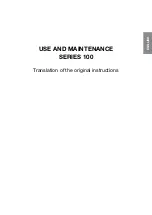User Manual 6214
MAN10xxx-01 20
4. As the printer driver and QLabel are installing, a screen will display a progress bar.
5. Once the installation is complete, you can start to make and print labels with QLabel or through the
printer driver.
6. As the optional steps, you can also print a test label or register your printer during the “Standard
Installation” procedure.
Notice
* If you need more resources, tools or reference documents, you can also find them on Super Wizard CD.
Just click “Other Choices” on Welcome Screen to access the files
Summary of Contents for Compuprint 6214
Page 1: ...User Manual MAN10xxx 01 ...
Page 2: ......
Page 9: ...User Manual 6214 MAN10xxx 01 7 The Internal View of Printer ...
Page 10: ...User Manual 6214 MAN10xxx 01 8 The Printing Mechanism ...
Page 35: ...User Manual 6214 MAN10xxx 01 33 Press FEED button twice to save the setting ...
Page 36: ...User Manual 6214 MAN10xxx 01 34 3 5 LCD Interface Function Main Page ...
Page 37: ...User Manual 6214 MAN10xxx 01 35 Setting Items in Setting Mode ...
Page 38: ...User Manual 6214 MAN10xxx 01 36 ...
Page 74: ...User Manual 6214 MAN10xxx 01 72 ...
Page 75: ...User Manual 6214 MAN10xxx 01 73 ...
Page 76: ...User Manual 6214 MAN10xxx 01 74 ...
Page 79: ......