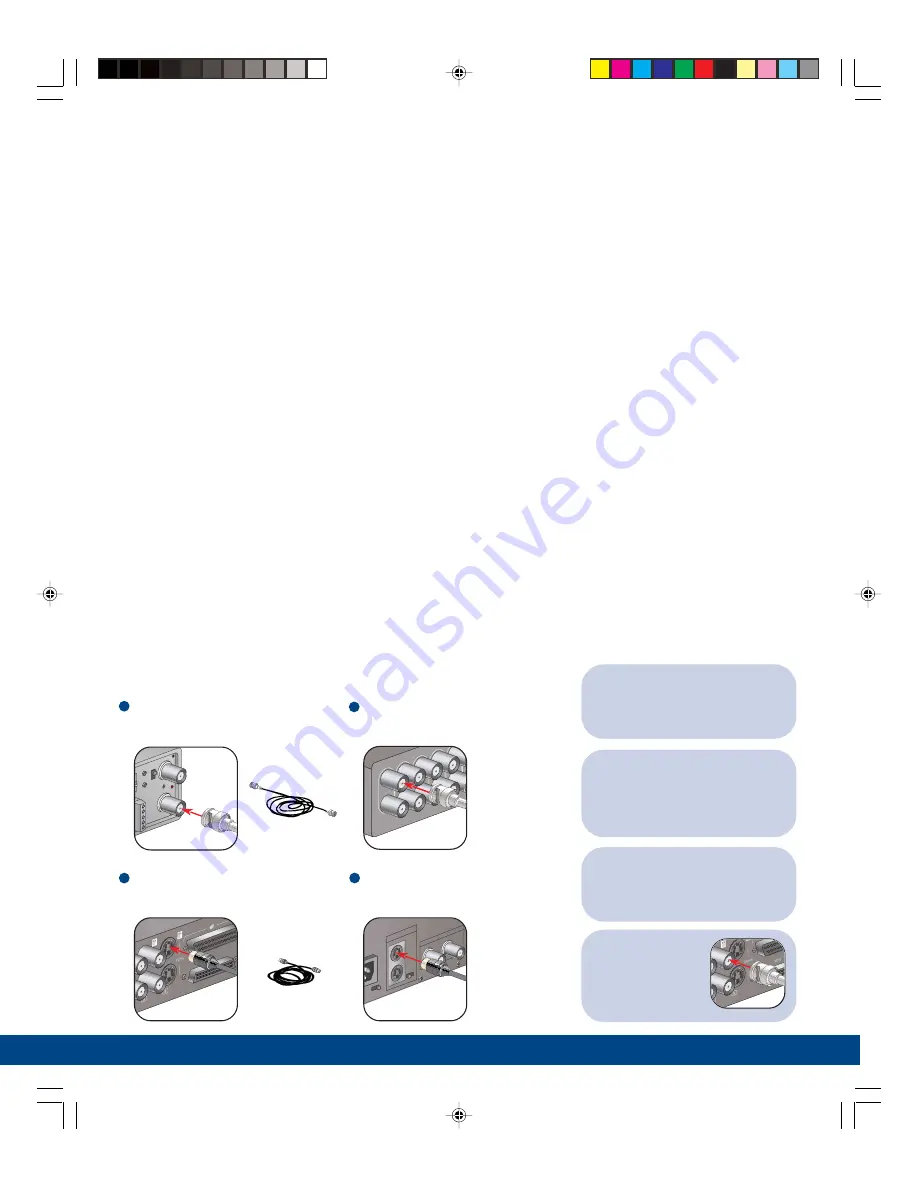
4 | Connecting and Powering Up
TIP:
Connection
– Depending on the model,
you can connect as many as 4, 10, or 16
cameras to your DVMRe. Follow the same
instructions for each additional camera.
TIP:
Connection
– You can connect to either
of the camera inputs for each camera.
The second input can be used to send
the camera signal to other devices if
necessary.
TIP:
Connection
– You may
also use coaxial cable
with your DVMRe, but
not at the same time
as SVHS cable.
Start by connecting your DVMRe to the monitor and camera(s).
Connecting and Powering Up
1
Connect the coaxial camera cable to
the video output on the camera.
2
Connect the coaxial camera cable to the top
Camera 1 input on the DVMRe.
4
Connect the SVHS monitor cable to
the video input on the monitor.
3
Connect the SVHS monitor cable to the
monitor A output on the DVMRe. (See
TIP at right if using coaxial cable.)
TIP:
Connection
– To connect additional
components such as keypads or network
connections, see the User Manual.
0150_0269A.pmd
6/18/2003, 6:28 PM
5


































