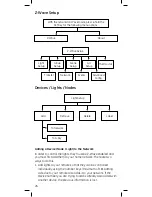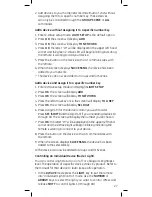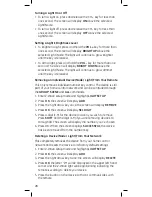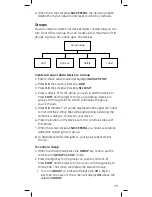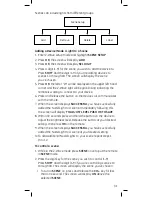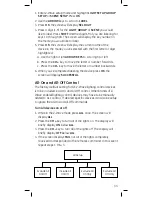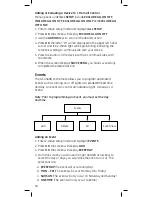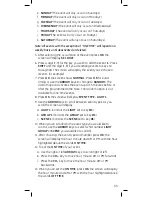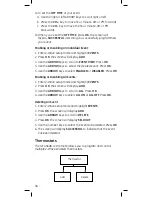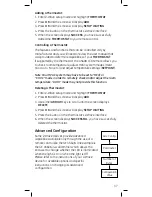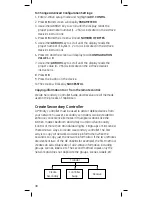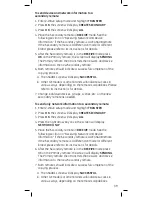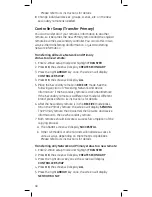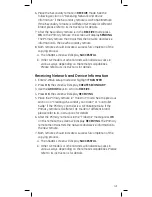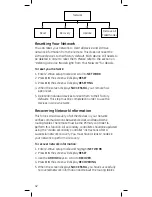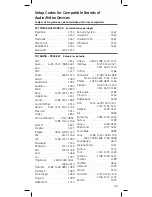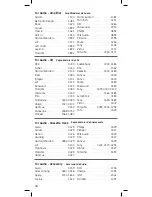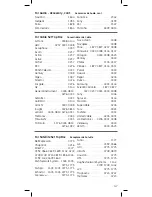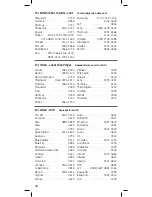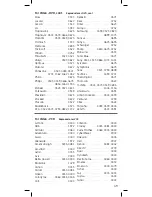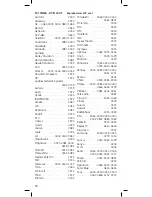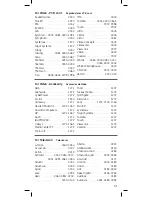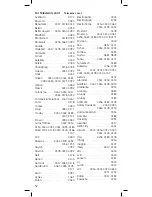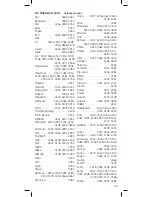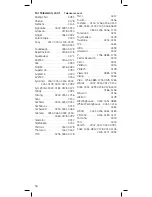40
Please refer to its instructions for details.
8. Change individual devices, groups, scenes, etc. on the new
secondary remote as needed.
Controller Swap (Transfer Primary)
You can transfer all of your remote’s information to another
remote, so it becomes the new Primary remote and the original
remote becomes a secondary controller. You can do this in two
ways: either transferring all information, or just transferring
network information.
Transferring all Device, Network and Primary
status to a new remote:
1. Enter Z-Wave setup mode and highlight
TRANSFER
2. Press
OK
; the screen will display
CREATE SECONDARY
3. Press the right
ARROW
key once; the screen will display
CONTROLLER SWAP
.
4. Press
OK
; the screen will display
ALL
5. Place the Secondary remote in
RECEIVE
mode. See the
following section on “Receiving Network and Device
Information” if the Secondary remote is a GE 45608 remote.
If the Secondary remote is a different GE model or different
brand, please refer to its instructions for details.
6. After the Secondary remote is in the
RECEIVE
mode press
OK on the Primary remote; the screen will display
SENDING
.
The Primary remote then transmits the network and device
information to the new Secondary remote.
7. Both remotes should indicate a successful completion of the
copying process.
a. The 45608’s screen will display
SUCCESSFUL
.
b. Other GE models or other brands will indicate success in
various ways, depending on the remote’s capabilities.
Please refer to its instructions for details.
Transferring only Network and Primary status to a new remote:
1. Enter Z-Wave setup mode and highlight
TRANSFER
2. Press
OK
; the screen will display
CREATE SECONDARY
3. Press the right arrow key once; the screen will display
CONTROLLER SWAP
.
4. Press
OK
; the screen will display
ALL
5. Press the right
ARROW
key once; the screen will display
NETWORK ONLY
.