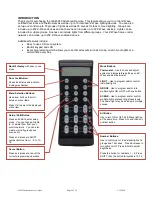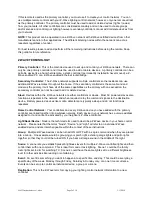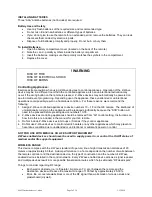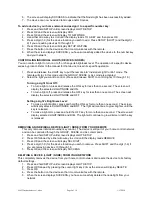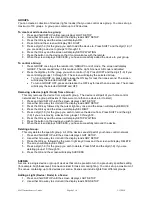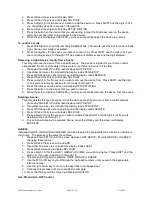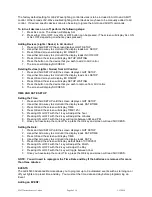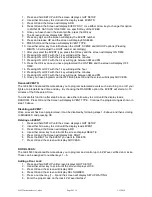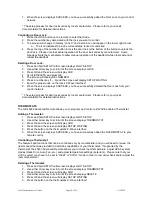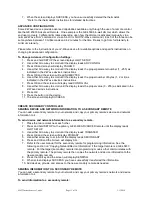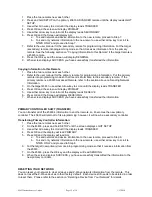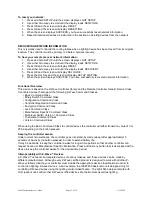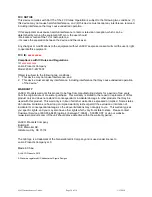45633 Instructions rev 1-a.doc
Page 2 of 14
1/13/2010
If this remote is used as the primary controller, you must use it to create your control network. You can
use multiple remote controls with your Z-Wave lighting control network, however, only one remote will act
as the primary controller. The primary controller must be used to add or delete devices (lights / nodes)
from your network. All other controllers are considered secondary and can be used to create groups
and/or scenes and control your lighting however secondary controllers cannot add or delete devices from
your network.
NOTE:
This product can be operated in one Z-Wave network with Z-Wave certified devices from other
manufacturers and/or other applications. The different listening nodes within the network can act as
repeaters regardless of vendor.
For best results, please read and perform all the remaining instructions before using the remote. Keep
this guide for future reference.
Z-WAVE TERMINOLOGY
Primary Controller:
This is the main device used to set up and control your Z-Wave network. There can
only be one primary controller and it must be used to add or delete devices. A primary controller can be a
portable device like a hand-held remote, a static controller (permanently installed & never moved), a Z-
Wave enabled PC or a Z-Wave enabled Ethernet router/bridge.
Secondary Controller:
The Z-Wave network supports multiple controllers so the residents can use
additional Z-Wave remotes throughout the home. If the secondary controller is the same brand and
model as the primary, it will have all of the same capabilities as the primary with one exception; the
secondary controller can not be used to add or delete devices.
Slave:
Devices within the Z-Wave network are either controllers or slaves. Most AC powered slaves also
function as repeaters in the network, and when required, relay the command signals to the destination
device. Battery powered devices like motion detectors are typically asleep and do not function as
repeaters
Home Control Network:
Your controllers and every Z-Wave device you have added with the primary
controller are linked together into a wireless network. Each device in your network has a unique address
assigned to it and cannot be activated by your neighbor’s Z-Wave controller.
Light/Node/Device:
Node is the technical term used to describe a Z-Wave device in your home control
network. Please note that the terms “Node”, “Device” and “Light” all refer to an individual Z-Wave
enabled device and are interchangeable within the context of these instructions.
Group:
Multiple Z-Wave devices can be turned ON or OFF with a single command when they are placed
into a Group. One example would be grouping your porch light, exterior garage lights and patio lights
together so that they could all be turned ON if you hear a strange sound in the middle of the night.
Scene:
A scene lets you establish preset brightness levels for multiple Z-Wave controlled lights and then
control them with one command. This is ideal for mood or task lighting. Scene 1 could be the family
room lights set to dim for watching TV. Scene 2 could have the same lights set to a different brightness
level for other activities like reading or entertaining.
Event:
An event is something you want to happen at a specific time and day. This could be everyday, a
specific day of the week, Monday through Friday, Saturday & Sunday only, or a one time occurrence.
Events can be set up to control an individual device, a group or a scene.
Replication:
This is the Z-Wave term for copying your lighting control network information to a new
controller.