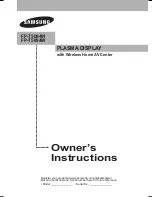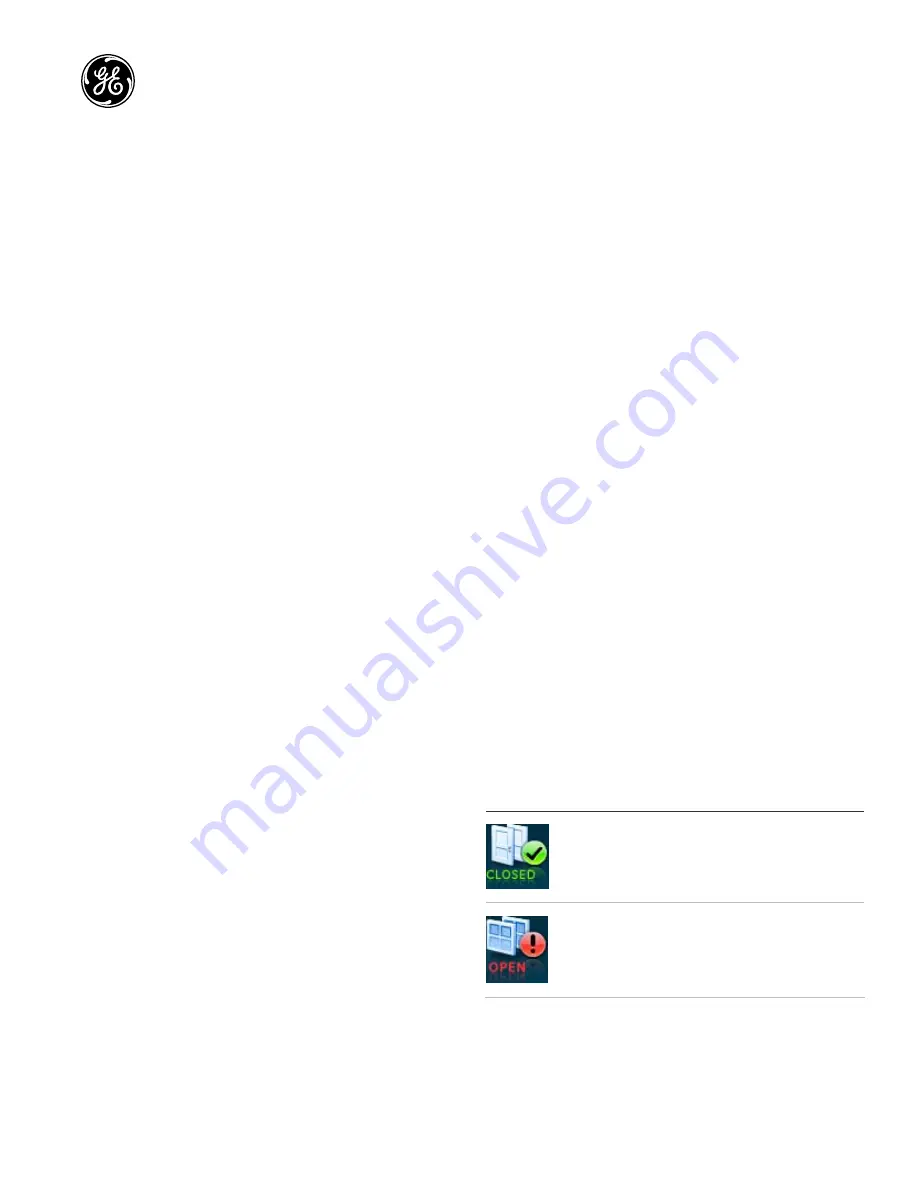
Simon XT Talking Touch Screen Quick Operation
Guide
Description
The Simon XT Talking Touch Screen is a color 3.5 inch LCD screen
with a graphical user interface designed to control the basic
functions of your Simon XT (v1.3 or later) control panel. You can
use the touch screen to obtain the status of your home (open
doors, movement detected, etc.) and to control your security
system:
•
Arm the system (doors, windows, and motion sensors).
•
Disarm the system.
•
Activate a panic alarm to call the central monitoring station in
a nonmedical emergency.
This touch screen works with both Simon XT v1.3 and Simon XT
v1.4. To determine your panel version, go to your Simon XT panel
and use the scroll up button to view the version. Select Enter to
return to the panel display.
Depending on the system configuration provided by your dealer,
you may also have the following options:
•
Turn system controlled lights on or off.
•
Lock and unlock system-controlled door locks.
•
View and modify home temperature.
•
Access limited online reference information (for example,
weather forecasts).
Note:
This document provides basic operation information for
your touch screen and security system. Contact your dealer for
configuration and option details. For complete Simon XT system
programming and operation, refer to the panel documentation.
Home screen
There are multiple ways to reach the Home screen:
•
You can access the Home screen by using the close icon,
which will return the touch screen’s display to the previous
screen. Depending on what display the touch screen is
currently in, you may need to move through multiple levels of
screens to reach the Home screen.
•
The Home screen will appear after a period of inactivity on
any screen (unless you set a blank screen as your default
screen saver).
•
When the panel enters an alarm, the touch screen will
automatically return to the Home screen.
Time
The current time is located at the top center of the Home screen.
The time is automatically updated periodically by the security
system time.
Emergency button
In an emergency, touch the Emergency button. An Emergency
screen appears. Depending on your system, you may see either
one button (Panic) or three buttons (Panic, Police, or Fire). Select
the appropriate button.
Note:
If your system is connected to a security monitoring service,
the authorities will be notified. Contact your dealer for details.
If you initiate an emergency alarm by mistake, you can cancel the
alarm by touching the red Alarm button and entering your code
within 30 seconds (typical time limit, contact your dealer for more
information on your system configuration).
Alarms
If an alarm occurs in your security system, an alarm message will
appear at the bottom of the Home screen. The message will
indicate the time the alarm occurred and the sensor that sent the
alarm. For example, the message might be, “10:30a sn x Front
Door”, indicating the front door sensor sent an alarm at 10:30 am.
Home status icons
The four icons across the middle of the screen represent the
status of your home. When you press the status icons, a new
screen opens to provide status details.
Doors.
Depicts monitored door status (most typically
external doors). A green check indicates all monitored doors
are closed. A red exclamation point indicates one or more
doors are open.
Windows.
Depicts monitored window status. A green check
indicates all monitored windows are closed. A red
exclamation point indicates one or more windows are open.
© 2011 UTC Fire & Security. All rights reserved.
1 / 4
P/N 466-2401 • REV A • ISS 17JAN11