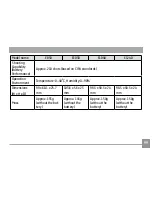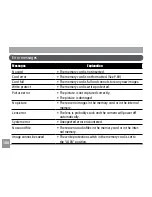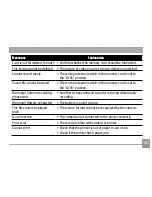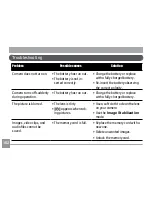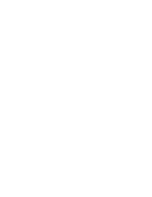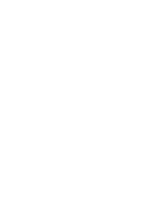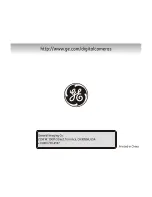LCD Display
2.5 inch LTPS (low-temperature polycrystalline silicon) TFT
color LCD (153,600 pixels)
ISO Sensitivity
Auto, ISO 80/100/200/400/800/1600
AF Method
Single AF, Multi-AF (TTL 9-point), Face-Detection, AF Assist
Light (On/Off)
Light Metering Method
Artificial Intelligence AE (Ai AE), Center-weighted Average,
Spot (Fixed to center of frame)
Exposure Control Method
ProgramAE (AE-lock available)
Exposure Compensation
±2 EV in 1/3 steps
Shutter Speed
4 ~ 1/2000 second (Manual 30 seconds)
Continuous Shooting
Approx. 2.1 fps (Large/Fine mode)
Playback Modes
Single Photo, Index (4/9/16 thumbnails), Slide Show, Movie
(Slow-Motion possible), Zoom (Approx. 2X~8X), Audio,
Histogram Display
White Balance Control
Auto (AWB), Daylight, Cloudy, Fluorescent , Fluorescent CWF,
Incandescent, Manual