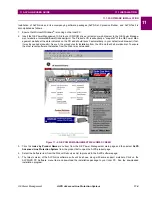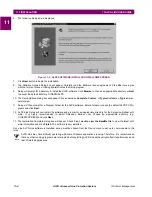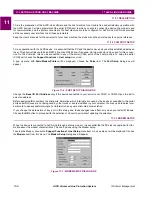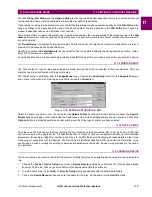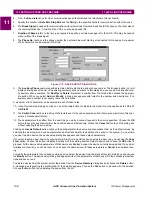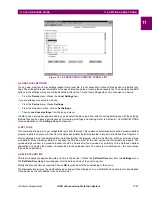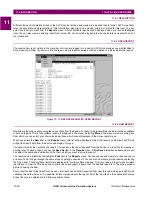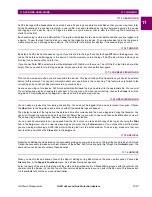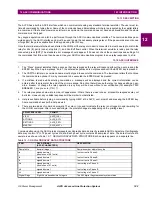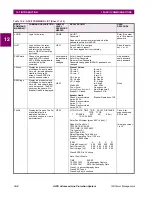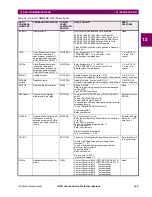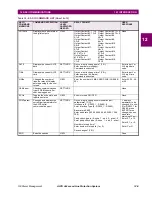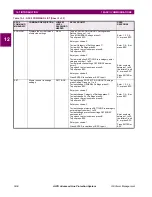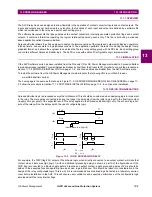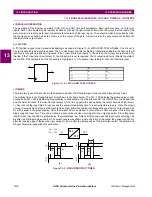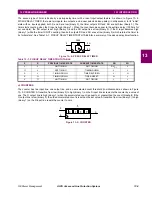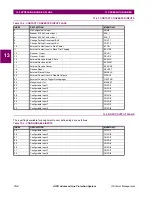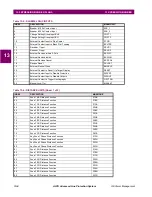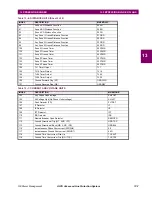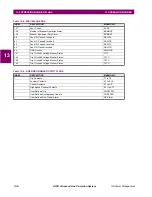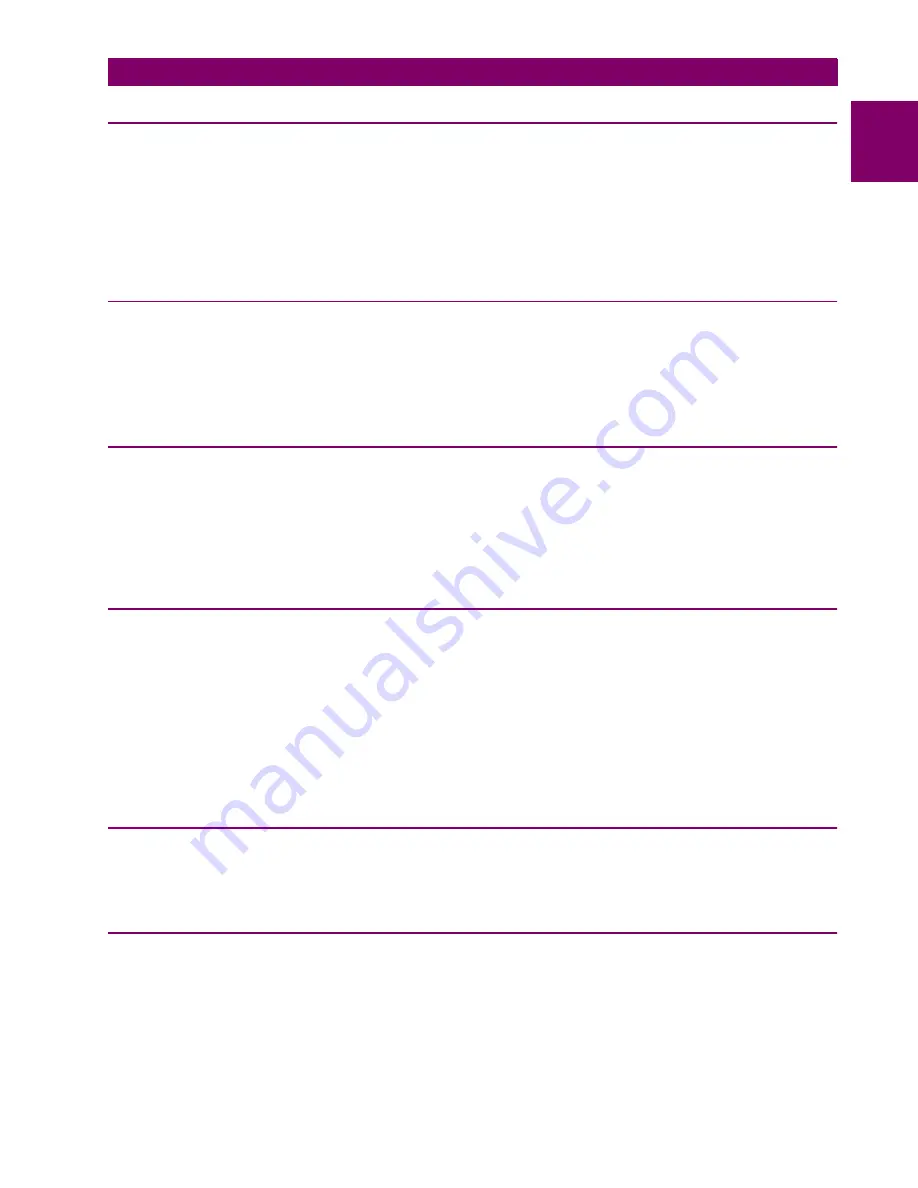
GE Power Management
ALPS Advanced Line Protection System
11-17
11 ALPS-LINK USER GUIDE
11.7 LOGGING
11
11.7 LOGGING
11.7.1 SESSION LOG
ALPS-Link logs all the transactions done with a device. These logs are stored in disk files so that you can view them later.
All the transactions in a session are stored in one log file. A session is defined as the time between logging into a device
and logging out of a device. Up to 100 logs are stored in a cyclic manner, that is, after the 100th log, the overwriting re-
starts from the first.
Each session log is stored in a different file. The log item is displayed in the menu bar before and after you are logged in to
a device. To view the logs from the disk, you need not be logged in to a device. The current session log in the log menu is
visible only when you are logged into a device. The LOG field in the status bar displays if the session log is on or off.
11.7.2 TURN OFF
By default, ALPS-Link has the session log on. If you wish to turn the log off, choose the Turn Off item in the Log menu. You
can do this before and after logging in to a device. From the moment you turn the log off, ALPS-Link will not create any ses-
sion log for any device until you turn it on.
If you choose Turn Off, a select mark will be displayed with that item in the menu. The LOG field in the Status bar will be
empty. When you wish to turn the log on again, all you need to do is to choose this item again.
11.7.3 CURRENT SESSION LOG
This can be viewed only when you are connected to a device. This log contains all the transactions you have had with the
device till this moment. You can add comments about your operations in the current log. This feature is only limited to the
current log and you can not add comments to any previous logs.
As soon as you log out of a device, ALPS-Link automatically closes the log and stores it in the appropriate file. You can print
the current session log by choosing the print item in the Log menu. To close the current log, choose the Close item in the
Log menu. This will appear in the Log menu when you are in an active log window.
11.7.4 OPEN SESSION LOG
You can open a previous log for viewing and printing. You need not be logged into a device to invoke this option. Choose
the Open item in the Log menu and a list box with all the available logs will appear.
The display consists of the log name, the date and time of occurrence and the device logged in during that session. You
can scroll through the window and see the entire list. Select the log you wish to open and choose the OK button to view it.
The session log will be displayed. Choose Cancel to quit the selection.
You can not add comments in any log opened from the list, but you can take a hard copy of the log by choosing the Print
item in the Log menu. You can view as many logs as you want using the Open option. If you choose the print item when
you are viewing multiple logs, ALPS-Link will print the log that is in the active window. To close a log, make sure that win-
dow is active and choose the Close item in the Log menu.
11.7.5 ARCHIVAL
Reports and Settings can be stored on the secondary storage by you, where as up to 100 log files are stored by ALPS-Link.
It might be necessary to make an archival of some of these files. ALPS-Link supports this through the Archival option. The
same option can be used to retrieve these backups.
11.7.6 ARCHIVE
When you want to take a backup of one of the Report, Settings or log files stored on the disk, use this option. Choose the
Archive item in the Support Functions menu. An archives dialog box appears.
Enter the name of the source file along with the path and the destination file. Choose OK to proceed with the archival. You
can also click the browse (>>) button to get a file common dialog box where you can select the file name. This browse but-
ton is available for both the source and destination.