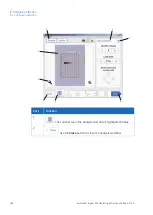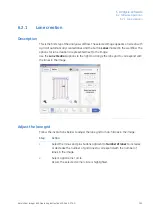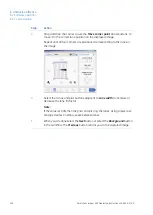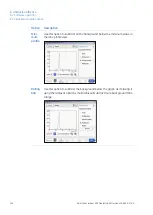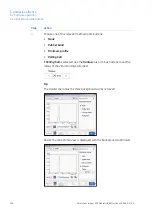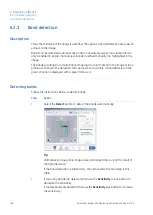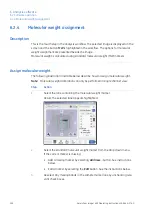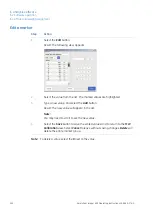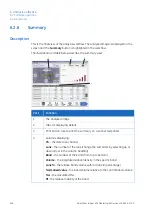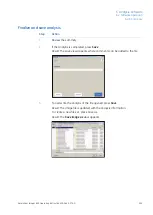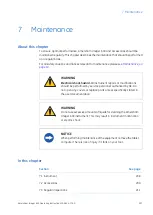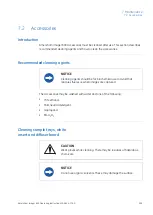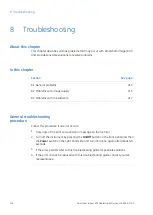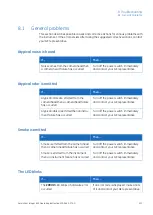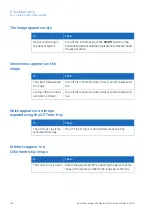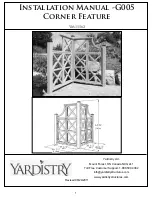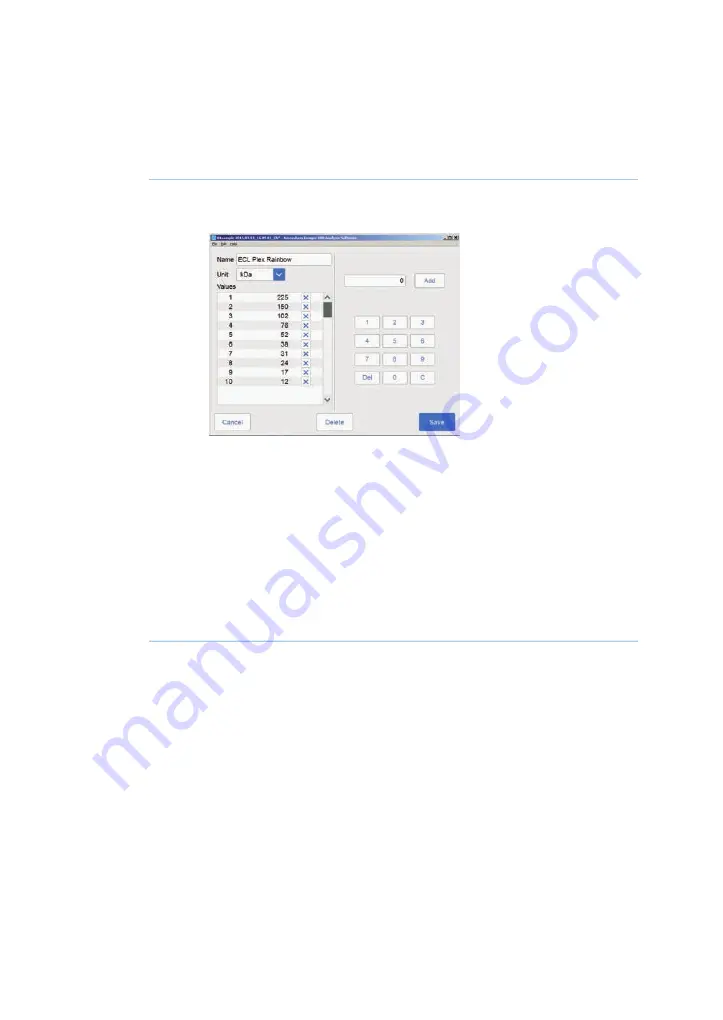
Edit a marker
Action
Step
Select the Edit button.
1
Result: The following view appears.
Select the value from the list. The marked values are highlighted.
2
Type a new value, and select the Add button.
3
Result: The new value will appear in the list.
Note:
You may need to scroll to see the new value.
Select the Save button to save the edited values and to return to the MW
Calibration view. Select Cancel to leave without saving changes. Delete will
delete the entire marker group.
4
To delete a value, select the X next to the value.
Note:
202
Amersham Imager 600 Operating Instructions 29-0645-17 AD
6 Analysis software
6.2 Software operation
6.2.4 Molecular weight assignment