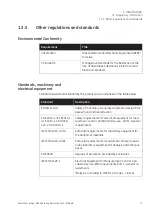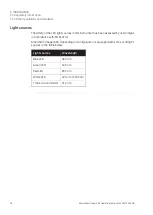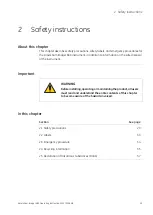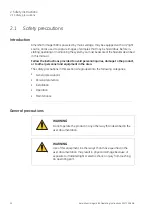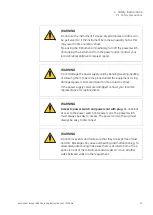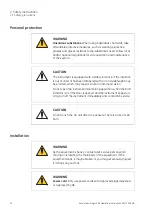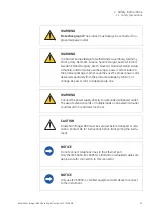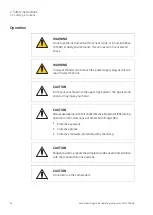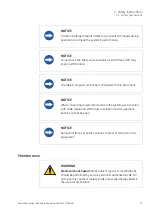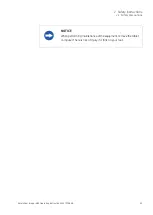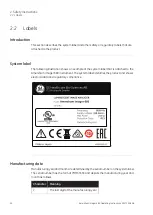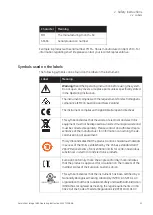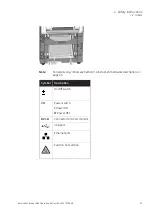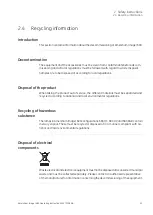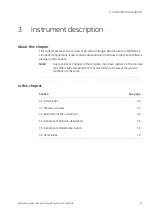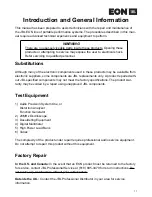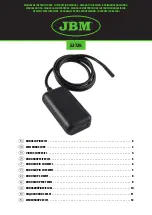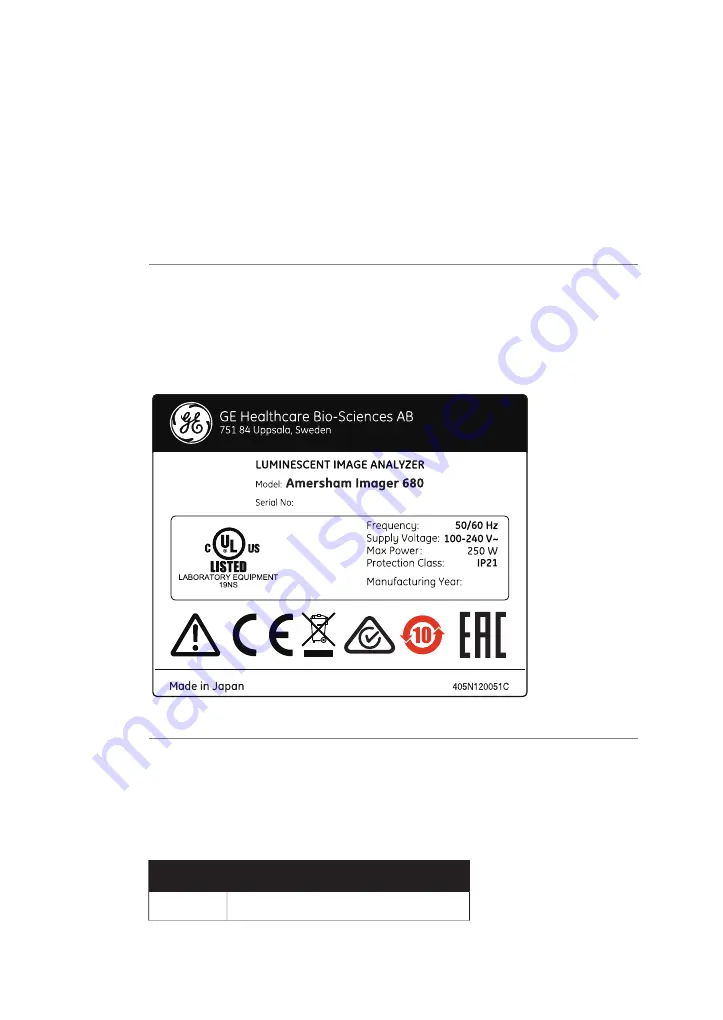
2.2
Labels
Introduction
This section describes the system label and other safety or regulatory labels that are
attached to the product.
System label
The following illustration shows an example of the system label that is attached to the
Amersham Imager 680 instrument. The system label identifies the product and shows
electrical data and regulatory compliance.
Manufacturing date
Manufacturing year and month are determined by the serial number on the system label.
The serial number has the format YMMSSSSS and depicts the manufacturing year and
month as follows.
Meaning
Character
The last digit of the manufacturing year
Y
30
Amersham Imager 680 Operating Instructions 29271308 AB
2 Safety instructions
2.2 Labels