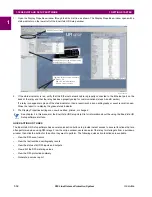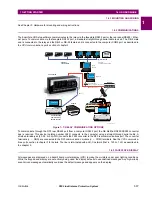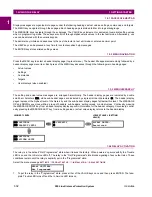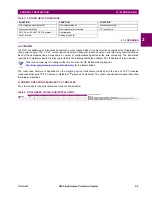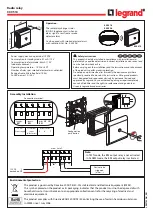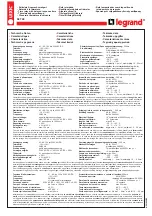1-8
D30 Line Distance Protection System
GE Multilin
1.3 ENERVISTA UR SETUP SOFTWARE
1 GETTING STARTED
1
•
To configure the D30 for remote access via the rear Ethernet port, see the
Configuring Ethernet Communications
sec-
tion.
•
To configure the D30 for local access with a computer through either the front RS232 port or rear Ethernet port, see the
Using the Quick Connect Feature
section.
b) CONFIGURING SERIAL COMMUNICATIONS
Before starting, verify that the serial cable is properly connected to the RS485 terminal on the back of the device. The face-
plate RS232 port is intended for local use and is not described in this section; see the
Using the Quick Connect Feature
section.
A computer with an RS232 port and a serial cable is required. To use the RS485 port at the back of the relay, a GE Multilin
F485 converter (or compatible RS232-to-RS485 converter) is required. See the F485 instruction manual for details.
1.
Verify that the latest version of the EnerVista UR Setup software is installed (available from the GE EnerVista CD or
online from
http://www.gedigitalenergy.com/multilin
). See the
Software Installation
section if not already installed.
2.
Connect the computer to the F485 and the F485 to the RS485 terminal on the back of the UR device, or connect
directly the computer to the RS232 port on the front of the relay.
3.
Select the “UR” device from the EnerVista Launchpad to start EnerVista UR Setup.
4.
Click the
Device Setup
button to open the Device Setup window and click the
Add Site
button to define a new site.
5.
Enter a site name in the “Site Name” field. Optionally add a short description of the site along with the display order of
devices defined for the site. In this example, we use “Location 1” as the site name. Click the
OK
button when complete.
The new site appears in the upper-left list in the EnerVista UR Setup window.
6.
Click the
Device Setup
button, then select the new site to re-open the Device Setup window.
7.
Click the
Add Device
button to define the new device.
8.
Enter a name in the "Device Name” field and a description (optional) of the site.
9.
Select “Serial” from the
Interface
drop-down list. This displays a number of interface parameters that must be entered
for serial communications.
Figure 1–4: CONFIGURING SERIAL COMMUNICATIONS
10. Enter the COM port used by the computer, the baud rate, and parity settings from the front panel
SETTINGS
PRODUCT
SETUP
COMMUNICATIONS
SERIAL PORTS
menu, and the relay slave address setting from the front panel
SETTINGS
Summary of Contents for D30D00HCHF8AH6AM6BP8BX7A
Page 10: ...x D30 Line Distance Protection System GE Multilin TABLE OF CONTENTS...
Page 374: ...5 248 D30 Line Distance Protection System GE Multilin 5 10 TESTING 5 SETTINGS 5...
Page 398: ...6 24 D30 Line Distance Protection System GE Multilin 6 5 PRODUCT INFORMATION 6 ACTUAL VALUES 6...
Page 410: ...7 12 D30 Line Distance Protection System GE Multilin 7 2 TARGETS 7 COMMANDS AND TARGETS 7...
Page 444: ...9 24 D30 Line Distance Protection System GE Multilin 9 5 FAULT LOCATOR 9 THEORY OF OPERATION 9...
Page 576: ...B 102 D30 Line Distance Protection System GE Multilin B 4 MEMORY MAPPING APPENDIX B B...
Page 616: ...D 10 D30 Line Distance Protection System GE Multilin D 1 IEC 60870 5 104 PROTOCOL APPENDIX D D...
Page 628: ...E 12 D30 Line Distance Protection System GE Multilin E 2 DNP POINT LISTS APPENDIX E E...
Page 636: ...F 8 D30 Line Distance Protection System GE Multilin F 3 WARRANTY APPENDIX F F...
Page 646: ...x D30 Line Distance Protection System GE Multilin INDEX...