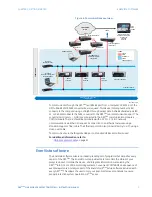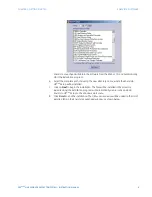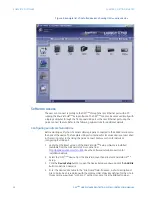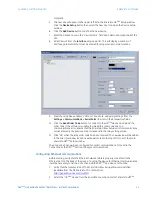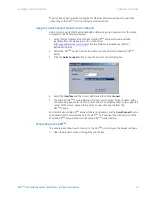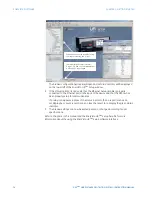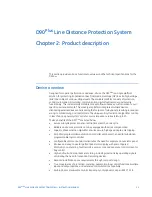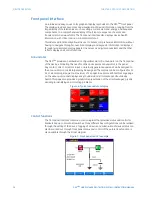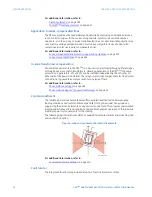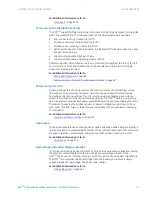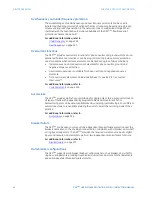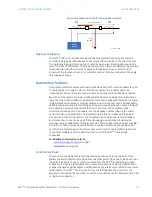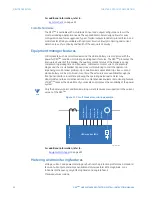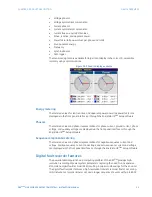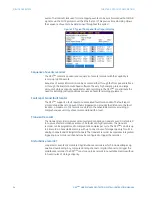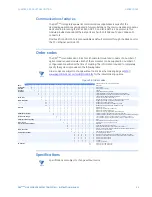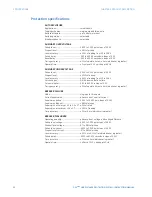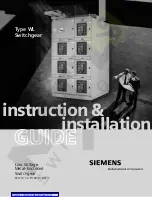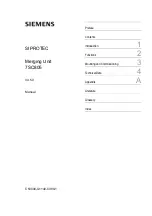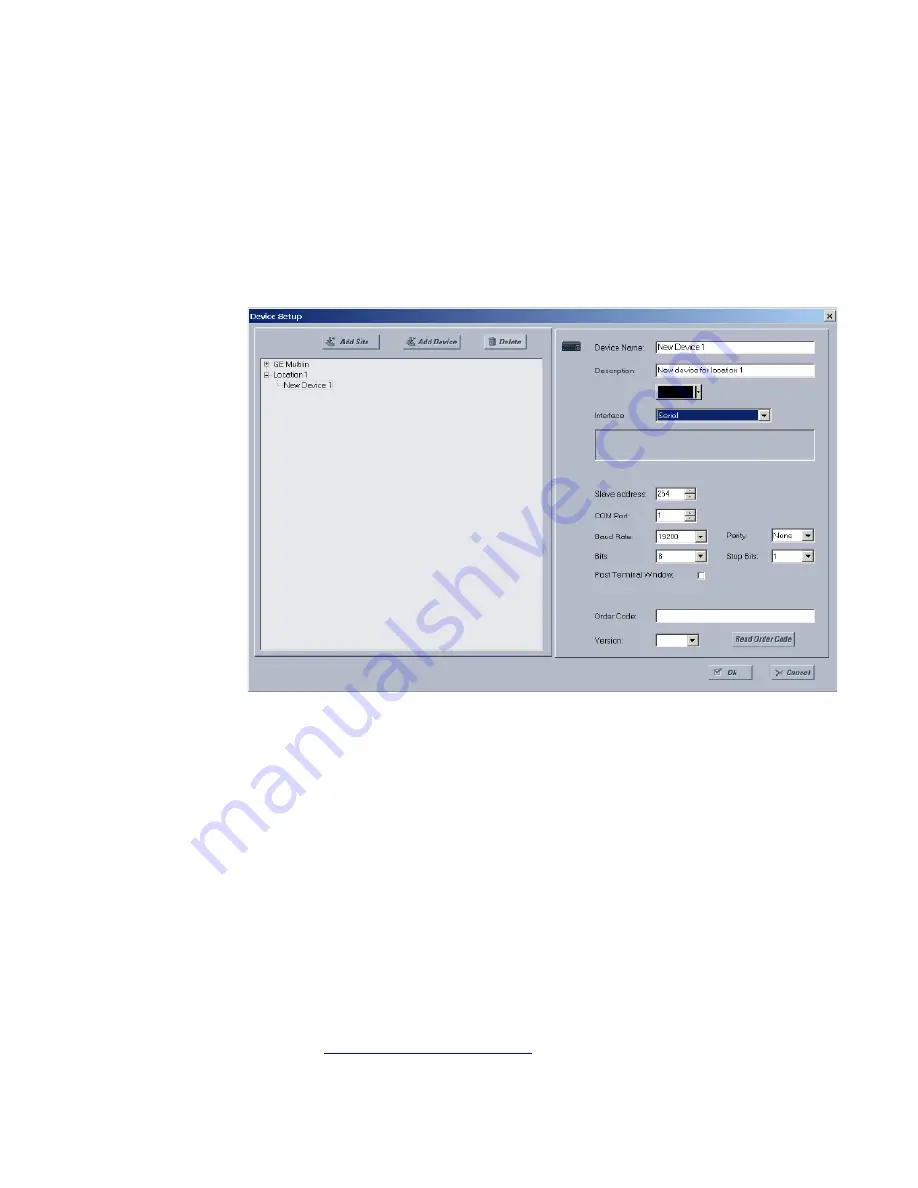
CHAPTER 1: GETTING STARTED
ENERVISTA SOFTWARE
D90
PLUS
LINE DISTANCE PROTECTION SYSTEM – INSTRUCTION MANUAL
11
complete.
5.
The new site will appear in the upper-left list in the EnerVista UR
Plus
Setup window.
Click the
Device Setup
button then select the new site to re-open the Device Setup
window.
6.
Click the
Add Device
button to define the new device.
7.
Enter the desired name in the “Device Name” field and a description (optional) of the
site.
8.
Select “Serial” from the
Interface
drop-down list. This will display a number of
interface parameters that must be entered for proper serial communications.
9.
Enter the relay slave address, COM port, baud rate, and parity settings from the
Settings > Communications > Serial Ports
tree item in their respective fields.
10. Click the
Read Order Code
button to connect to the UR
Plus
device and upload the
order code. If the software is unable to upload the order code due to a
communications error, ensure that the EnerVista UR
Plus
Setup serial communications
values entered in the previous step correspond to the relay setting values.
11. Click “OK” when the relay order code has been received. The new device will be added
to the Site List window (or Online window) located in the top left corner of the main
EnerVista UR
Plus
Setup window.
The site device has now been configured for serial communications. Proceed to the
Connecting to the D90
Plus
section to begin communications.
Configuring Ethernet communications
Before starting, verify that the Ethernet network cable is properly connected to the
Ethernet port on the back of the device. To setup the device for Ethernet communications,
it will be necessary to define a site, then add the D90
Plus
as a device at that site.
1.
Verify that the latest version of the EnerVista UR
Plus
Setup software is installed
(available from the GE EnerVista CD or online from
http://gegridsolutions.com/multilin
).
2.
Select the “UR
Plus
” device from the EnerVista Launchpad to start EnerVista UR
Plus