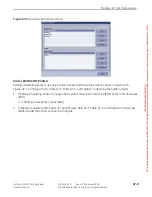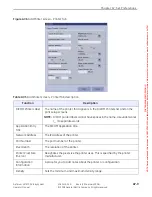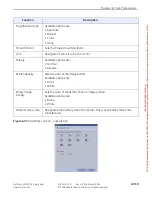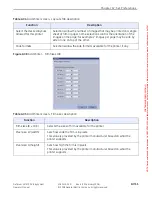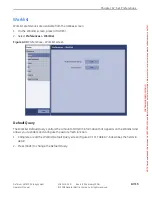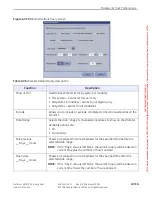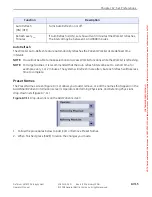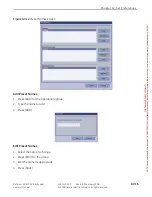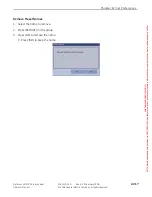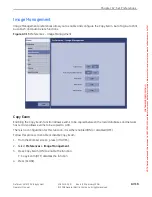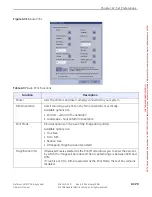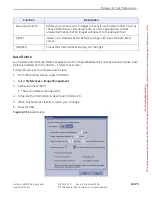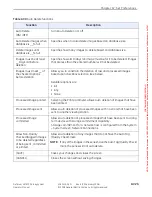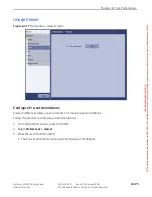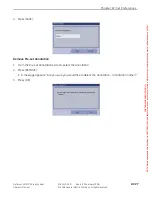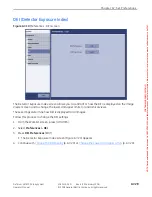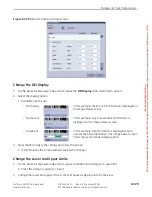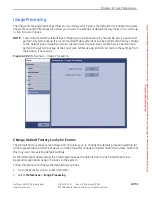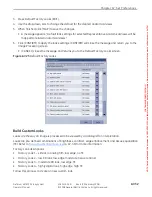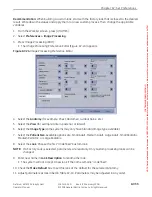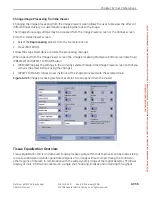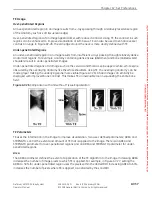Chapter A7: Set Preferences
Definium AMX 700 X-Ray System
5161515-1EN
Rev. 6 (10 February 2008)
A7-22
Operator Manual
© 2008 General Electric Company. All rights reserved.
Auto Send (Auto Push)
Auto Send automatically transfers images to another network device when the exam is closed. Auto
Send is enabled and configured from the Utilities – Preferences screen.
For mobile units, Auto Send will begin the next time the unit is connected to the network.
Follow this process to configure Auto Send.
1. From the Worklist screen, press [UTILITIES].
2. Select
Preferences > Image Management
.
3. Click Auto Push [EDIT].
The Auto Send screen appears.
4. Complete the information as described in Table A7-8.
5. When finished, press [SAVE] to retain your changes.
Figure A7-15
Auto Send
Table A7-8
Auto Send Functions
[CANCEL]
Closes the Auto Print screen without saving your changes.
Function
Description
Auto Send
[ON] [OFF]
Turns Auto Send on or off.
Selecting On allows you to configure the default Auto Send settings.
Network Host column
Lists the available network locations where images may be transferred.
Refer to
(p. A7-2) for information about how to
configure the available Network Hosts.
Function
Description
FOR
TRAINING
PURPOSES
ONLY!
NOTE:
Once
downloaded,
this
document
is
UNCONTROLLED,
and
therefore
may
not
be
the
latest
revision.
Always
confirm
revision
status
against
a
validated
source
(ie
CDL).