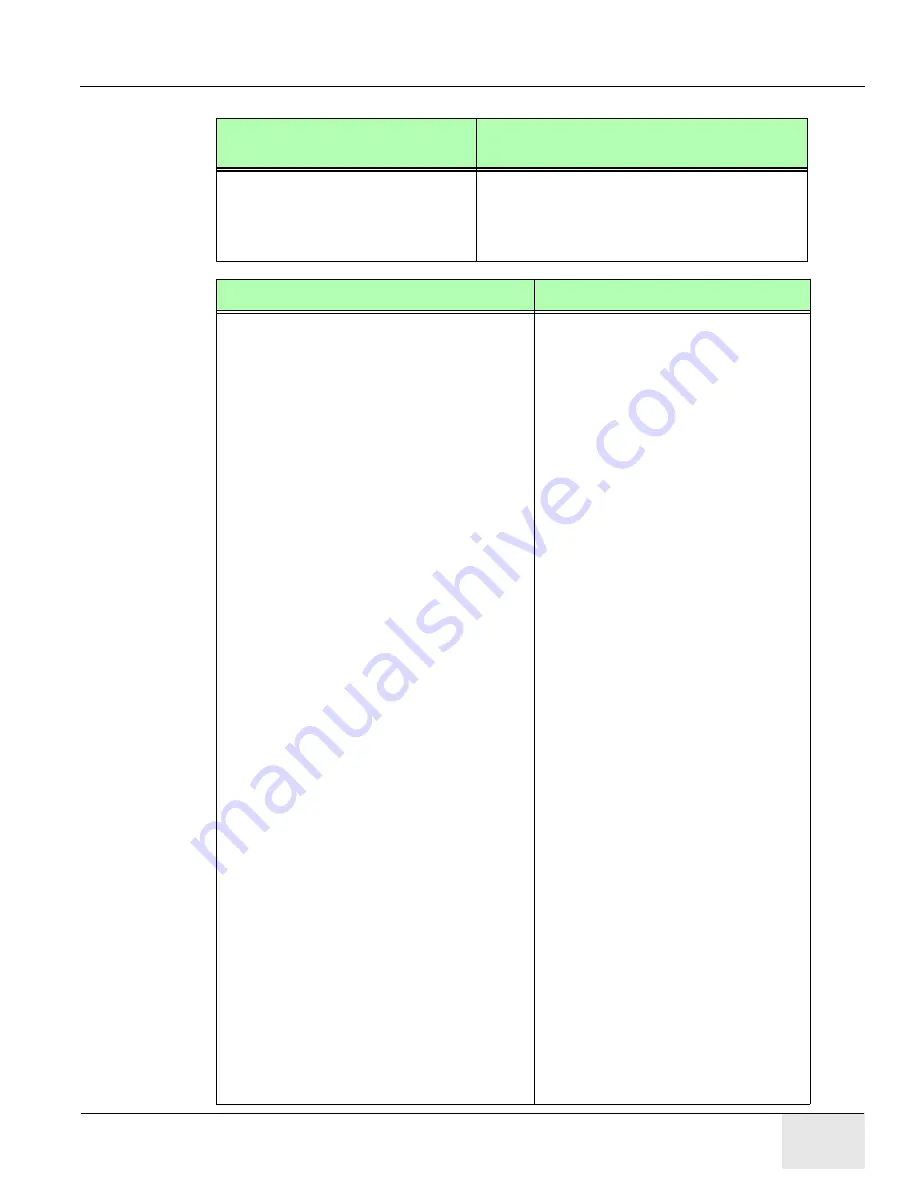
GE
HEALTHCARE
D
IRECTION
2307224-100, R
EVISION
6
D
ISCOVERY
LS S
YSTEM
S
ERVICE
M
ANUAL
Appendix B - System Calibration Quick Guide
Page 353
6. Fast Cals (Always After Tube
Warm-Up)
30 Minutes
1. Exam Rx
2. Daily Prep
3. Fast Cals
4. OK
5. Quit
During calibration, a message box displays with
information about the process. If calibration stops
(rare), click [
Resume
] in the message box. If
calibration does not resume, call service.
7. Volumetric QC
20 Minutes
Position phantom
:
1. Align L-R laser light
2. Align Up-down center line
3. Align Start Acquisition line
CT Scan
:
1. Exam Rx
2. New Patient
3. Enter patient information, e.g. VQC_8_13_N1
4. Click image below patient legs and select
Volumetric QC protocol.
5. Verify phantom is properly positioned and
oriented and table is in CT position.
6. Set <
Start Landmark
> on Start Acquisition
line of phantom.
7. Confirm
PET Scan
:
1. Pet Series
2. Move table to PET position
3. Accept Setup
4. Emission activity present = No
5. OK
6. <Move to Scan>
7. <Start Scan>
Recon
:
1. Screens
2. Recon
3. Next Recon
4. Default Protocols = VQC Reconstruction
Protocol
5. Submit to Top
VQC Processing and Software Realignment
:
1. PET
2. Full QA
3. Volumetric QC
4. Load
5. Select CT and PET slices that were acquired.
6. OK
7. Make sure Specs are within acceptable limits:
1.3 mm at center of FOV; 2.0 mm at 20 cm
from center of FOV.
8. If Specs are outside limits, click [
Update CT
Recon Center
] and [
Update Plane Offset
]
buttons.
9. Call Service if message displays “
...Please
call service to perform mechanical
alignment
.”
10. Close
Wait until the system calculates the
alignment tables.
If the alignment results are outside
acceptable limits after software realignment,
try to repeat the VQC procedure making sure
that the table is in the correct position at
each stage.
Also, make sure that the phantom’s position
has not changed its on the cradle, and make
sure it is fastened down properly.
If the specs are still outside limits after
repeating the procedure, call Service.
To view the error log:
1. Utilities
2. Error Log Viewer
3. Message Level = Programmer
4. Update Message






































