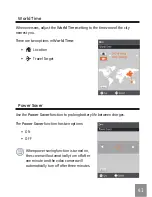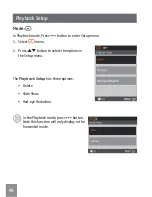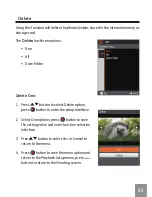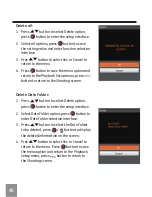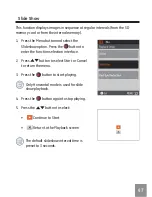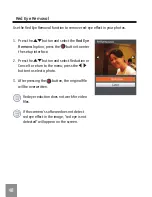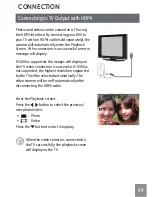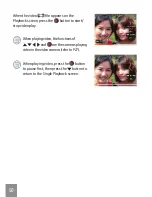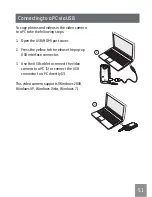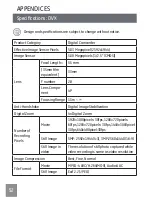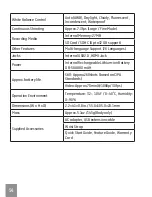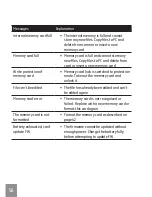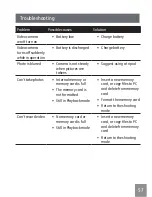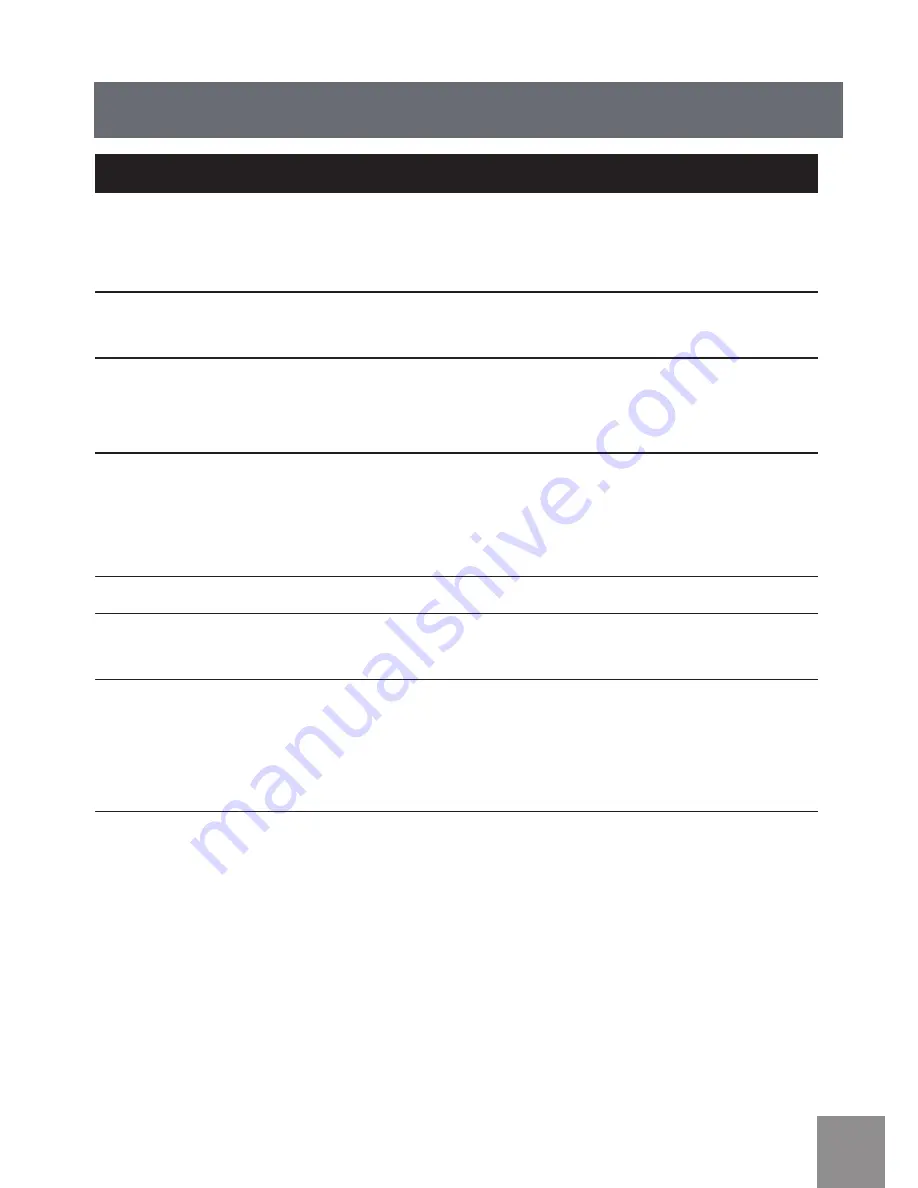
54
55
Error Messages
Messages
Explanation
Warning! Battery
exhausted
• Battery is depleted, connect the camera to
a power source and wait until fully charged
to resume using
No picture
• There are no pictures or videos in the
memory card or in the internal memory
Pull USB out
• Remove the USB cable or connector after
ensuring you have safely disconnected the
hardware on your system
Connection failed
• Camera is not properly connecting to TV
or computer. USB mode may be incorrect
or USB port may be damaged. Please try
again
File can’t be recognized
•
Camera can't recognize such file format
Warning! Don’t power off
when upgrading!
•
Please don’t power the video camera off
when upgrading software
Software update failed
• Update for software that controls camera
was not successfully installed
• Software version is incorrect. Please
download latest version