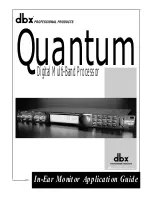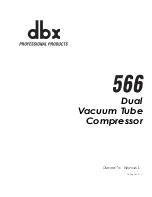GE H
EALTHCARE
D
IRECTION
FQ091013, R
EVISION
1
V
IVID
I
N
AND
V
IVID
Q
N S
ERVICE
M
ANUAL
9-14
Section 9-10 - Optional Modo Cart
Section 9-10
Optional Modo Cart
Table 9-9
Modo Cart - Replacement parts
ITEM
PART NAME
PART
NUMBER
DESCRIPTION
QTY
FRU
1.
Modo Cart (without peripherals)
FL100100
BT’06 and BT’09
Modo Cart incl. isolation transformer, probe and gel holder,
peripherals shelves, hand-rest and handles.
-
Y
2.
Cable Clip M-Cart
KTZ220885
BT’06 and BT’09
Cable Clip M-Cart
2
Y
3.
Isolation Transformer M-Cart
KTZ220714
BT’06 and BT’09
Isolation Transformer (Power Supply) IMED300WR M-Cart
1
Y
4.
Probe Holder Kit M-Cart
5183958
BT’06 and BT’09
Probe Holder Kit M-Cart
1
Y
5.
Front and Rear Wheels M-Cart
KTZ220887
BT’06 and BT’09
Front and Rear Wheels M-Cart
2
Y
6.
Fuses M-Cart
KTZ196333
BT’06 and BT’09
Fuses (10 pc. 4A/10 pc. 2A) for IMED300WR
-
Y
7.
Screw Kit
KTZ280045
Various screws
1
Y
Summary of Contents for FL000090
Page 2: ......
Page 30: ...GE HEALTHCARE DIRECTION FQ091013 REVISION 1 VIVID I N AND VIVID Q N SERVICE MANUAL xxviii ...
Page 739: ......