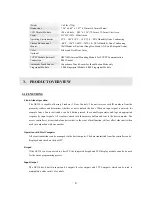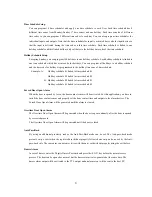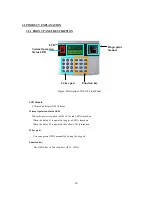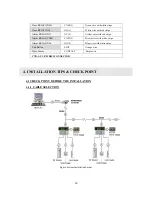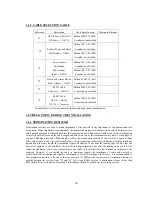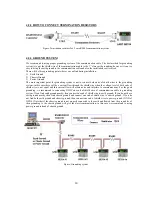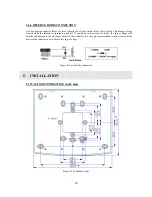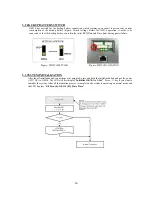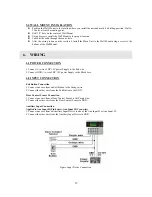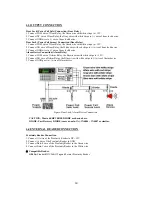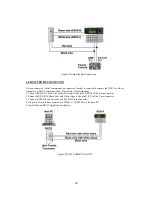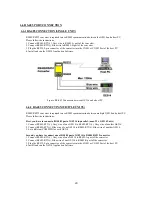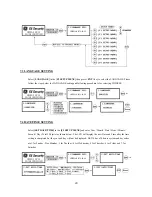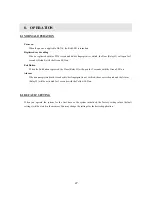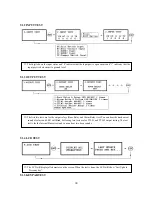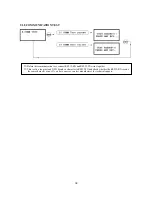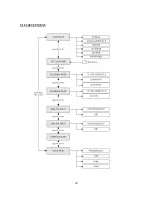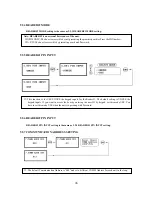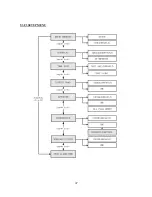7. BASIC SETTINGS
7.1 INITIALIZATION OF GE314
After the all installation and connections are completed, press and hold the Initialize button and put the power
(+12V DC) to GE314. The LCD will first display “
Initialize OK? 1:YES, 0:NO”
. Press <1> key if you want
to initialize the system. After all Initialization process is completed, the system is operating on normal mode
and the LCD displays “
GE Security, GE314 [F1], Date Time
”.
7.2 HOW TO ENTER THE SETUP MENU
To setup or to change the GE314 settings, you have to enter the
SETUP MENU
first. To do so, press
<0>
key
eight times (
Default Master ID ‘00000000’
) and
<ENT>
key from the Keypad. You now entered to the
SETUP MENU
. There are
9
SETUP MENU
and you first get into
[F1 SETUP MENU]
. You can move to
another
SETUP MENU
by pressing
<F1>
key to <
F9
> key button. For example, if you want to go to
[F2
SETUP MENU]
then press
<F2>
key, for
[F5 SETUP MENU]
then press <
F5
> key and so on. There are
several
SUBMENU
on each
SETUP MENU
and you can scroll up and down the
SUBMENU
by pressing
<4>
and
<6>
key on each
SETUP MENU
. If you don’t press any key for 60 seconds or if you press
<ESC>
key, GE314 will exit the
SETUP MENU
and return to normal operation mode. You can also change the
Master ID
in the
[F4 SETUP MENU]
.
22
Summary of Contents for GE314
Page 1: ...OPERATING MANUAL FINGERPRINT ACCESS CONTROLLER MODEL GE314 ...
Page 33: ...9 2 F2 SETUP MENU 33 ...
Page 37: ...9 3 F3 SETUP MENU 37 ...
Page 42: ...9 4 F4 SETUP MENU 9 4 1 ID REGISTRATION 1 Registration by RF Card 42 ...
Page 47: ...9 5 F5 SETUP MENU 9 5 1 TIME SCHEDULE 47 ...
Page 50: ...9 6 F6 SETUP MENU 50 ...
Page 53: ...9 7 F7 SETUP MENU 53 ...
Page 71: ...A S REQUEST FORM ORIGINAL 71 ...
Page 72: ...A S REQUEST FORM SAMPLE 72 ...
Page 73: ...MEMO 73 ...