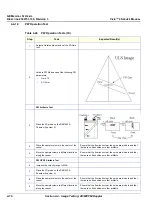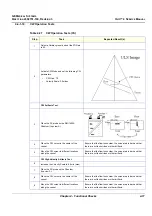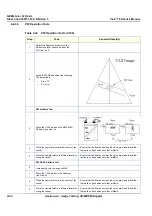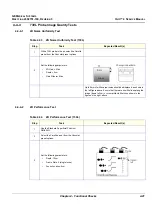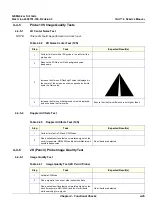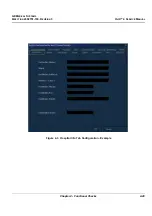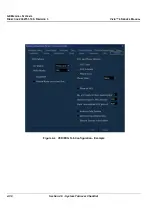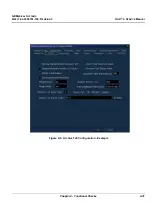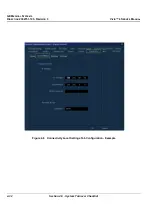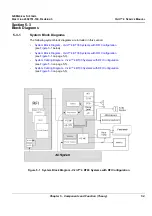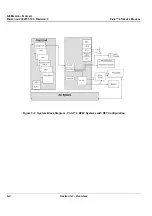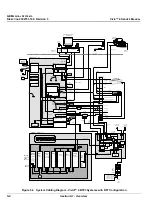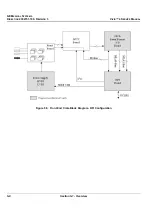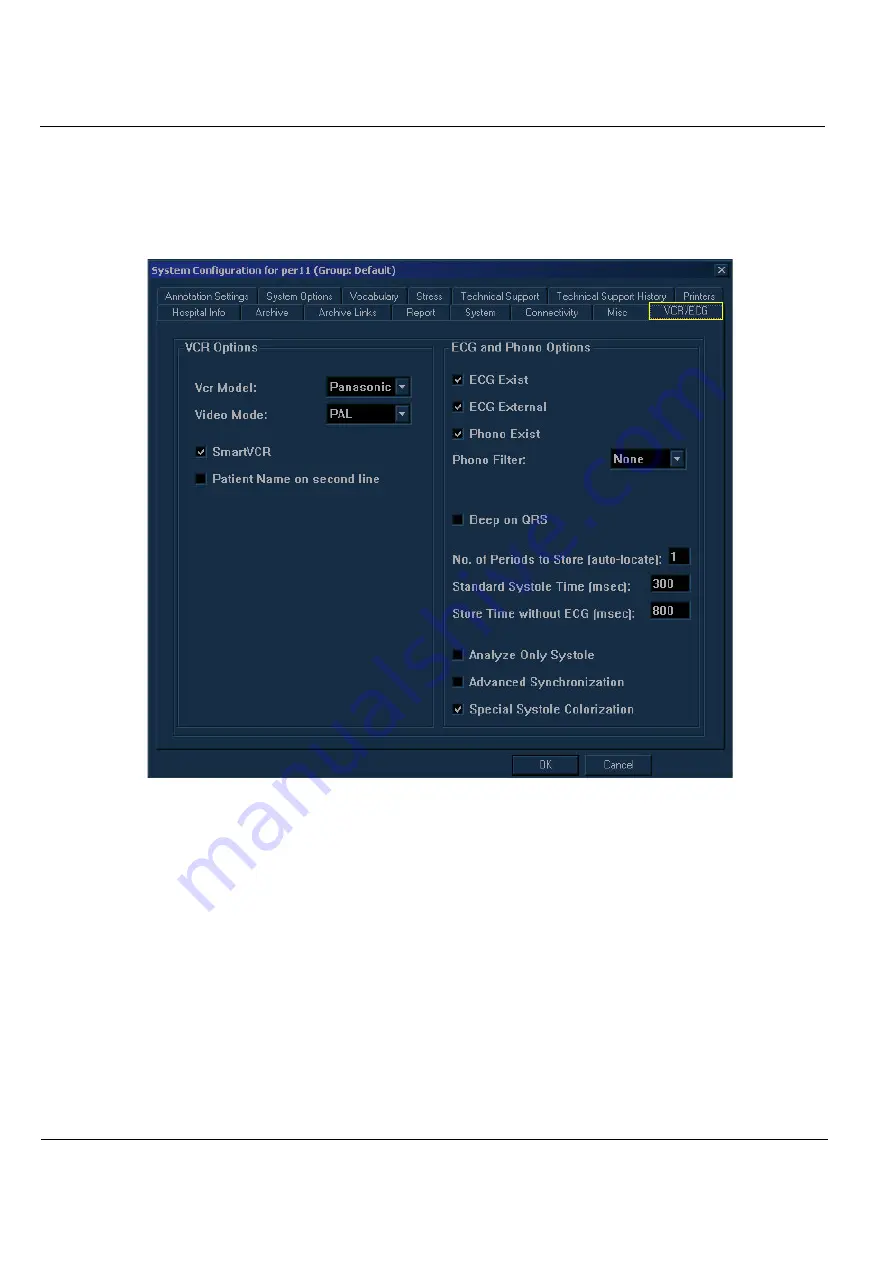Reviews:
No comments
Related manuals for H45011DT

b30
Brand: GE Pages: 242

ATS1290
Brand: GE Pages: 24

Allegro
Brand: Balanced Body Pages: 3

M SERIES
Brand: Keiser Pages: 82

M SERIES
Brand: Keiser Pages: 4

NEO
Brand: MADRIX Pages: 12

Compact M
Brand: Narcotrend Pages: 47

DP Series
Brand: Quick Pages: 24

SmartClass E1
Brand: JDS Uniphase Pages: 144

IP Video Test Option HST-3000
Brand: JDS Uniphase Pages: 14

Synthesis SDEC-3000
Brand: JBL Pages: 24

XP series
Brand: Xilica Audio Design Pages: 30

LL
Brand: Pari Pages: 282

HDI
Brand: Radial Engineering Pages: 16

SMB100B
Brand: R&S Pages: 61
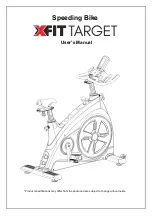
TARGET
Brand: XFit Pages: 16

BlackBox Series
Brand: Nakamichi Pages: 23

3387
Brand: Harken Pages: 4